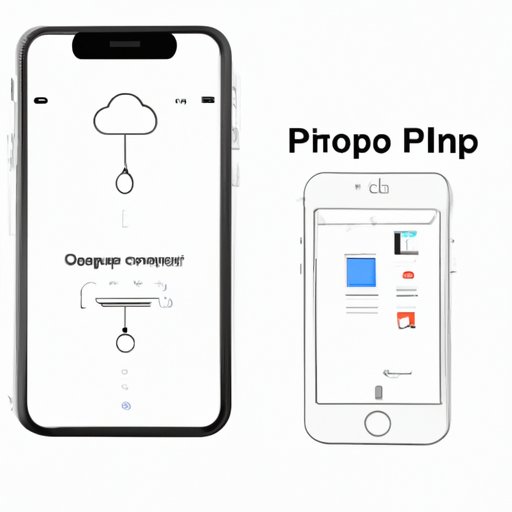
Introduction
One of the most common problems encountered by iPhone users is how to transfer their photos to a Mac. With the increasing number of digital photos taken, it’s essential to have a simple and reliable way to transfer them to your computer. In this article, we will explore several methods to transfer photos from iPhone to Mac.
Use AirDrop to Transfer Photos from iPhone to Mac Wirelessly
AirDrop is a built-in feature on iPhone and Mac that allows users to transfer files wirelessly between devices in the same Wi-Fi network. AirDrop uses Bluetooth to discover nearby devices, and transfers are encrypted for security.
To use AirDrop:
- Open the Photos app on your iPhone and select the photos you want to transfer.
- Tap on the Share icon and select AirDrop.
- Select your Mac from the list of available devices.
- Accept the incoming transfer on your Mac when prompted.
- The transferred photos will be saved in the Downloads folder on your Mac.
While AirDrop is a convenient way to transfer photos, it may not work well for large files or older devices. Additionally, both devices must be within Bluetooth and Wi-Fi range for AirDrop to work.
Connect Your iPhone to Mac Using a USB Cable and Use the Photos App to Import Photos
You can also transfer photos from your iPhone to your Mac using a USB cable. This method may be useful when you have a lot of photos to transfer, or when you don’t have access to a Wi-Fi network.
To import photos from iPhone to Mac:
- Connect your iPhone to your Mac using a USB cable.
- Open the Photos app on your Mac.
- Select your iPhone from the list of devices in the sidebar.
- Select the photos you want to import and click on Import Selected or Import All.
- The imported photos will be saved to the Photos app on your Mac.
While this method is reliable and straightforward, it may not work well for older devices. Some users have also reported issues with importing photos using the Photos app on Mac.
Use iCloud Photos to Sync Photos Between Your iPhone and Mac
iCloud Photos, formerly known as iCloud Photo Library, is an Apple cloud-based service that allows you to store and sync your photos across all your devices. To use iCloud Photos, you need to have an iCloud account and an active internet connection on both your iPhone and Mac.
To sync photos using iCloud Photos:
- On your iPhone, go to Settings and tap on your name.
- Select iCloud and turn on iCloud Photos.
- On your Mac, open the Photos app and go to Preferences.
- Select the iCloud tab and turn on iCloud Photos.
- Your photos will automatically sync across all your devices.
iCloud Photos is a convenient way to store and access your photos, but it requires a stable internet connection. It also has a storage limit based on your iCloud plan.
Use Third-Party Apps Like Google Photos, Dropbox, or Microsoft OneDrive to Transfer Photos from iPhone to Mac
Another way to transfer photos from iPhone to Mac is to use third-party apps like Google Photos, Dropbox, or Microsoft OneDrive. These apps provide cloud-based storage for your photos and allow you to access them from any device.
To transfer photos using a third-party app:
- Download and install the app on your iPhone and Mac.
- Sign in to the app using your account credentials.
- Select the photos you want to transfer and upload them to the cloud.
- Download the photos from the app on your Mac.
While third-party apps offer unlimited storage and access to your photos, they usually compress the images to save space. This can result in a loss of image quality.
Use the iCloud Website to Download Photos from Your iPhone to Mac
The iCloud website allows you to access your photos from any web browser. To use this method, you need to have an iCloud account and an active internet connection.
To download photos from iCloud website:
- Go to the iCloud website on your Mac and sign in with your iCloud account credentials.
- Click on Photos and select the photos you want to download.
- Click on the Download button.
This method is convenient and accessible from any device with an internet connection. However, it may take longer to download photos than using other methods.
Use the Image Capture App on Mac to Import Photos from Your iPhone
The Image Capture app is a built-in utility on Mac that allows you to import photos and videos from your iPhone to your Mac. The app offers additional features like deleting or selecting the location where imported files will be saved.
To use the Image Capture app:
- Connect your iPhone to your Mac using a USB cable.
- Open the Image Capture app on your Mac.
- Select your iPhone from the list of devices.
- Select the photos you want to import and click Import.
- The imported photos will be saved to the location you specified in the app preferences.
This method is useful when you have a lot of photos to transfer or don’t want to use the Photos app on Mac. However, the Image Capture app may take longer to import photos than other methods.
Conclusion
Transferring photos from iPhone to Mac can be a simple and convenient process, provided you have the right tools and knowledge. In this article, we have explored six methods for transferring photos, each with its advantages and limitations. We encourage you to try out different methods to find the one that works best for you.
Regardless of the method you choose, you should always keep your photos organized and backed up to avoid losing important memories.




