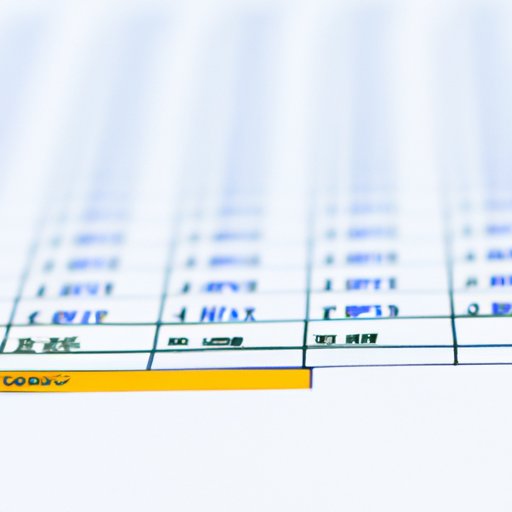
Introduction
Excel Transpose is a function that allows you to flip the orientation of data in a table or range. Rather than having data arranged horizontally, for example, you can arrange it vertically, or vice versa. This is extremely useful when you need to analyze or present data in different ways. In this article, we will discuss the importance of using Excel Transpose, and provide you with a comprehensive guide to using this function in a wide range of scenarios.
Excel Transpose Function: A Comprehensive Guide to Flipping Data Tables
The Excel Transpose function is a simple yet powerful tool that can save you a lot of time and effort when you need to flip tables of data. The function is easy to use, and can be applied to any range of cells with just a few clicks. Here’s a quick rundown of how it works:
Step 1: Select the range of cells you want to transpose. This could be a row, column, or any other range of cells.
Step 2: Copy the range of cells you want to transpose. Use the shortcut “Ctrl + C” or right-click on the selection and choose “Copy”.
Step 3: Right-click on the cell where you want to place the transposed data and select “Transpose” from the “Paste Special” menu. Alternatively, use the shortcut “Ctrl + Alt + V”.
Once you’ve completed these steps, your data will be transposed and arranged in the desired orientation. It’s that simple!
Examples of when the Transpose Function is useful:
– Transposing rows and columns: When you have data that is arranged in rows or columns, the Transpose Function can quickly flip the orientation of the data so that it’s easier to view and analyze.
– Converting data formats: If you have data in a non-standard format, such as dates in a row or column, the Transpose Function can quickly convert the data into a more standardized format.
– Merging data: If you have data in different columns or tables that you need to merge into one table, the Transpose Function makes it easy to combine data into a single table.
Mastering Excel Transpose: How to Quickly Rearrange Data to Save Time
As we’ve seen, Excel Transpose is a simple yet powerful function that can save you a lot of time when you need to quickly rearrange data. However, to get the most out of this function, it’s important to master some keyboard shortcuts that can help you work even faster:
– Use “Ctrl + C” to copy data instead of right-clicking and choosing “Copy”.
– Use “Ctrl + Alt + V” to access the “Paste Special” menu instead of right-clicking and selecting “Paste Special”.
– Use “Ctrl + Shift + Enter” to enter data formulas when you are transposing data with formulas.
– Use “Ctrl + T” to create a table and easily transpose data by simply checking the “Transpose” option in the “Paste Special” menu.
Real world examples of how saving time with Transpose has helped other people:
– A financial analyst who was able to quickly flip tables and graphs in order to present data in more digestible ways.
– A marketer who was able to quickly re-format data to create a more polished report for clients.
The Basics of Transposing Data in Excel: A Beginner’s Guide
If you’re new to Excel Transpose, it can seem daunting at first. However, with a little bit of practice, it’s easy to use and can save you a lot of time in the long run. Here’s a basic rundown of how to transpose data:
1. Select the range of cells that you want to transpose.
2. Copy the range of cells by using the “Ctrl + C” shortcut or by right-clicking and selecting “Copy”.
3. Right-click on the cell where you want to place the transposed data and select “Transpose” from the “Paste Special” menu.
A common mistake beginners make is forgetting to select the correct destination cell before transposing data. Always double-check that you’ve selected the correct cell before applying the Transpose Function.
7 Step-by-Step Methods for Transposing Data in Excel
There are many ways to transpose data in Excel, and each method has its own advantages and disadvantages. Here are seven step-by-step methods you can use to transpose data:
1. Using the Paste Special feature
2. Using the TRANSPOSE Function
3. Using the INDEX and MATCH Functions
4. Using the OFFSET Function
5. Using the Power Query feature
6. Using Pivot tables
7. Using VBA Macros
Each of these methods will have clear instructions and examples so that you can choose the best option for your needs.
Maximizing Your Efficiency with Excel Transpose: Tips and Tricks
Now that we’ve covered the basics of using Excel Transpose, let’s take a look at some tips and tricks that can help you work even more efficiently:
– When transposing data with formulas, use “Ctrl + Shift + Enter” to enter the formula as an array formula.
– When using the Paste Special feature, check the “Transpose” box to quickly flip the orientation of your data.
– Use the “Transpose” feature in the “Paste Special” menu to quickly and easily transpose data.
– Always double-check that you’ve selected the correct cell before applying the Transpose Function.
– If you have a lot of data to transpose, consider using VBA Macros to automate the process.
Flipping the Script: How to Transpose Data Using Excel’s Built-in Features
Excel has a range of built-in features that can be used in conjunction with Transpose to get even more out of this powerful function. Here are a few examples:
– Using Conditional Formatting to highlight specific types of data in your transposed table.
– Adding formulas to your transposed data to create custom calculations and metrics.
– Using Pivot Tables to analyze and summarize your transposed data.
– Using the “DATA” tab to import data from external sources and transpose it directly into your spreadsheets.
By using these features in combination with Transpose, you can gain even more insights and efficiencies from your Excel data sets.
Advanced Excel Techniques: Transposing Data for Better Data Analysis and Reporting
While Transpose is a simple function, it can be used in combination with advanced Excel techniques to generate powerful insights from large data sets. Let’s take a look at a few examples:
– Using Filters and Subtotals to quickly analyze data after it has been transposed.
– Using the INDEX and MATCH Functions to create custom data tables that have been transposed for easier analysis.
– Using Pivot Tables to analyze and report on transposed data in a more digestible format.
– Using VBA Macros to transposed data from external databases directly into your Excel spreadsheets.
By mastering these advanced techniques, you can gain a deeper understanding of your data and make more informed decisions based on your analysis.
Conclusion
Excel Transpose is a powerful function that can save you a lot of time and effort when you need to quickly rearrange and analyze data in your spreadsheets. In this article, we’ve covered the basics of using Transpose, as well as some tips and tricks for working more efficiently with this function. We’ve also explored advanced techniques for using Transpose to generate powerful insights from large data sets.
We hope that this article has given you the information and tools you need to master the Transpose Function in Excel.




