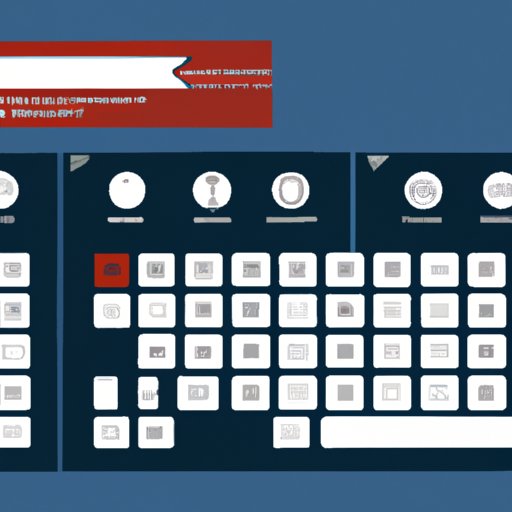
Introduction
If you’re a frequent Windows user, you’ve likely encountered sticky keys at some point. Sticky keys are a feature that can help users with physical disabilities by allowing them to hit one key at a time instead of multiple keys simultaneously. While this feature may be helpful for some, it can also be incredibly frustrating for others, especially if it’s accidentally turned on.
Thankfully, turning off sticky keys is a straightforward process. In this article, we’ll show you several methods for turning off sticky keys in Windows.
Step-by-Step Guide
Here’s a step-by-step guide to turn off sticky keys:
- Open the start menu by clicking on the start button or pressing the Windows key.
- Click on the “Settings” icon, which looks like a gear.
- Select “Ease of Access.”
- Choose “Keyboard.”
- Toggle off “Sticky Keys.”
Video Tutorial
If you’re a visual learner, check out this video tutorial on how to turn off sticky keys:
Keyboard Shortcuts
If you need to quickly turn off sticky keys, using keyboard shortcuts is the way to go. Here are some common keyboard shortcuts you can use:
- Pressing both the left and right SHIFT keys at the same time.
- Pressing the Windows key and the U key at the same time to open the Ease of Access settings.
- Pressing the left ALT key, left SHIFT key, and NUM LOCK key at the same time.
Note that these shortcuts may vary depending on your version of Windows.
Registry Editor
If you’re comfortable using the registry editor, you can also turn off sticky keys that way. Here’s how:
- Press the Windows key + R to open the Run dialog box.
- Type in “regedit” and press Enter.
- Navigate to HKEY_CURRENT_USER\Control Panel\Accessibility\StickyKeys.
- Double-click on the “Flags” value and change it to “506” if it’s not already set to that.
- Exit out of the registry editor.
It’s essential to note that making changes in the registry editor can impact your system. Back up your registry before making any changes. Additionally, if you’re not comfortable making these changes yourself, it’s better to use one of the other methods described in this article.
Control Panel
The Control Panel is another easy way to turn off sticky keys. Here’s how:
- Type “Control Panel” into the Windows search bar.
- Click on “Ease of Access.”
- Click on “Ease of Access Center.”
- Click on “Make the keyboard easier to use.”
- Uncheck the box next to “Turn on Sticky Keys.”
Here’s an image to help you locate the “Make the keyboard easier to use” option:
Third-Party Software
In addition to the built-in Windows options, there’s also third-party software that can turn off sticky keys. One popular option is SharpKeys, which allows you to remap keys on your keyboard. Here’s how to use it to turn off sticky keys:
- Download and install SharpKeys from the official website.
- Open the program and click the “Add” button.
- Choose the key you want to remap from the left column and choose “Turn off Sticky Keys” from the right column.
- Click “OK” and then “Write to Registry.”
Note that while third-party software can be helpful, it’s always best to download from trusted sources. Additionally, while programs like SharpKeys are relatively safe to use, they may affect your system in unexpected ways. Always back up your data before installing new software.
Troubleshooting Guide
If you’re having trouble turning off sticky keys, here are some common issues and solutions:
- If sticky keys keep turning back on after you turn them off, make sure the “Turn on Sticky Keys” option is unchecked in the Control Panel.
- If you’re using a laptop, make sure you’re not accidentally hitting the sticky keys shortcut. Pressing the SHIFT key multiple times quickly can also trigger sticky keys.
- If you’re using a third-party program, try uninstalling it to see if that resolves the issue.
Conclusion
Whether you’re an experienced Windows user or a newbie, sticky keys can be a frustrating experience. In this article, we’ve provided several different methods for turning off sticky keys, including a step-by-step guide, video tutorial, keyboard shortcuts, instructions on using the registry editor and Control Panel, and options for third-party software. By following these tips, you can easily turn off sticky keys and get back to using your computer without any interruptions.




