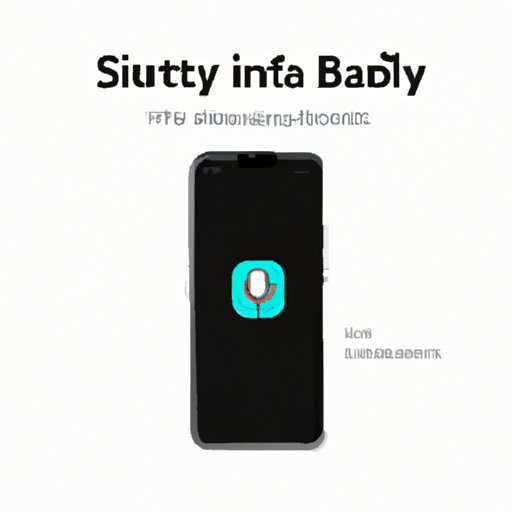
I. Introduction
As Samsung’s virtual assistant, Bixby aims to make smartphone usage easier for users. However, not all users find its features useful. Some prefer to disable Bixby, wanting to free up space or avoid unintended interactions. This article explores different methods for turning off Bixby and troubleshooting common issues.
A. Explanation of Bixby
Bixby is a virtual assistant developed by Samsung as a competitor to Apple’s Siri. Bixby is available on Samsung Galaxy S8 or higher versions, and it provides voice-enabled search, reminders, and other services. Bixby uses natural language processing to interact with users to interpret what they say-suggestions based on voice, location, and context.
B. Reasons for wanting to turn it off
Though Bixby can be a handy tool in some situations, not all users want it or find it useful. Some might find it disruptive, while others might prefer different virtual assistants from Apple or Google. Also, some may experience issues when accidentally triggering Bixby commands, or have security concerns with collecting voice data. This article addresses various methods and considerations to turn off Bixby for users seeking to maximize phone resources or avoid unintended configurations.
II. Step-by-Step Guide
A. Accessing Bixby settings
You start by accessing Bixby settings and disable its features. The following steps are designed to provide Samsung users with a quick guide to disable Bixby:
- Go to your home screen
- Press the Bixby button or swipe right from the home screen to open Bixby home
- Tap the gear icon on the top right corner of the page to access Bixby settings
B. Disabling Bixby feature
Once you have accessed Bixby settings, scroll down to locate the Bixby key section.
- Toggle the switch of the Bixby key off to disable Bixby on your phone
- You can also choose whether you still want to use the Bixby key when the screen is off
C. Troubleshooting common issues
If you encounter any issues while trying to disable Bixby, a few common problems may arise. One common problem is that the Bixby key remains stuck despite your attempts to disable it. To fix it, follow these steps:
- Go into settings on your device and select the “apps” option
- Locate Bixby by searching or scrolling down and select it
- Select “storage and cache”
- Clear storage and cache to remove Bixby data from your phone
III. Third-Party Apps
A. Review of various third-party solutions
If the default Bixby settings and troubleshooting tips do not solve your problem, there are alternative solutions, including third-party apps, that can turn off Bixby features. Some of the most popular third-party apps that can disable Bixby are Package Disabler Pro+ and BK Package Disabler.
B. Strengths and weaknesses
Package Disabler is a comprehensive tool that disables all background apps on your Samsung phone, including Bixby. It frees up space and ensures that no other apps hog resources from your phone. BK package disabler, on the other hand, focuses on disabling Bixby and other pre-installed apps. The strengths of third-party apps include flexibility, better control over phone resources, and increased battery life.
Third-party apps’ weaknesses include the need for prior approval before installation, the potential risks of enabling unknown apps, and the need to disable deeper settings that could potentially harm your phone. It is essential to use apps from established, trusted sources to prevent security threats and phone damage.
C. Installation and setup process
To install BK Package Disabler, go to Google Play Store and follow the steps below:
- Download and install the app on your Samsung mobile phone
- Click on “Enable Permission” button and select the required permission.
- Locate “Bixby Button Action” and select “Disable”.
- The app disables Bixby successfully.
IV. Voice Command
A. Activating voice command feature
You can also turn off Bixby features via voice command by following these steps:
- Hold down the Bixby button or say “Hi, Bixby” to activate Bixby.
- Say “Turn off Bixby” to disable Bixby features.
- If it fails, try saying “Turn off the Bixby key” or “Disable Bixby” instead.
B. Using voice command to disable Bixby
If using a voice command is more convenient than going through Bixby settings, this method provides an additional way to disable Bixby. Suppose you want to release the Bixby key or voice command from the ‘always listening’ status, which can cause accidental triggering. In that case, this method could be a perfect solution.
C. Troubleshooting potential issues
If your voice command does not work, check if the sound is off or if you are in a noisy environment. Also, ensure your phone can recognize your voice by training it and making sure your voice recognition settings are accurate. If that does not fix the issue, try rebooting your phone and repeating the previous steps. This action should refresh your phone system and enhance its recognition abilities.
V. Samsung Assistance
A. Contacting Samsung customer service for help
If none of the methods listed above works for you, or you are unsure about attempting to disable Bixby yourself, you can always contact Samsung customer service. Samsung representatives can provide different methods and troubleshooting tips for users with specific issues and needs.
B. Troubleshooting common issues
If you experience issues with Samsung software or devices, contact the Samsung customer Support center. Also, you can check the Samsung Community for solutions to various issues and problems.
C. Additional resources for turning off Bixby
The following additional resources can provide different ideas and methods to turn off Bixby:
- XDA Developers Forum
- Reddit Samsung community
- Online articles and tutorials on Bixby disabling methods.
VI. FAQ
A. Basic steps for turning off Bixby?
The basic steps for turning off Bixby are to access Bixby settings, disable Bixby features, troubleshoot problems, and seek additional resources if needed.
B. Advanced troubleshooting methods.
Advanced troubleshooting methods might include third-party apps, voice command, or contacting Samsung customer service directly for assistance.
C. Frequently asked questions from users.
Samsung users often ask, “How do I disable the Bixby button?,” “What is package disabler?,” and “Why should I disable Bixby?” These questions and more are answered in this ultimate guide to turn off Bixby.
VII. Conclusion
A. Recap of the different methods for turning off Bixby
There are several methods available to turn off Bixby, including disabling features from Bixby settings, installing third-party apps, using voice command, and contacting Samsung customer service for further assistance. Users can pick and choose the method that works best for them based on their comfort level, skill set, and individual needs.
B. Final thoughts for users seeking to disable Bixby
If you decide to turn off Bixby, it is essential to proceed with caution, choose trusted sources, and follow instructions carefully. Try troubleshooting your phone and consider other possible solutions before contacting Samsung customer service. Finally, make informed decisions that match your phone usage and preferences.
C. Additional resources for users seeking to learn more or troubleshoot issues.
Users seeking to learn more about Bixby or troubleshoot issues can explore the various resources available, including online forums, articles, and tutorials. Checking reputable sources and Samsung-specific resources can help users obtain the knowledge and support necessary to find the best solutions.




