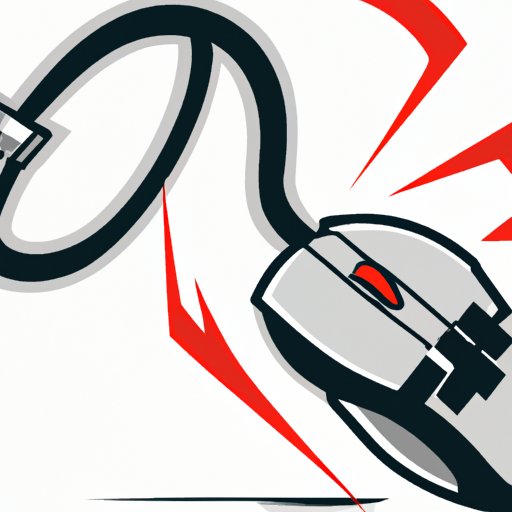
Introduction
Mouse acceleration is a feature that alters the way your mouse responds to movement. It’s a common default setting on many operating systems, but it can be problematic for users who need precise control and accuracy, such as gamers and graphic designers. Fortunately, turning off mouse acceleration is a simple process that can improve your user experience and productivity. In this article, we’ll provide you with a step-by-step guide on how to turn off mouse acceleration for both Windows and Mac operating systems.
Step-by-Step Guide
To turn off mouse acceleration on Windows:
- Go to the Start menu and type “Control Panel” in the search bar
- Select “Hardware and Sound”
- Select “Mouse” under “Devices and Printers”
- Click on the “Pointer Options” tab
- Uncheck “Enhance pointer precision”
- Click “Apply” and then “OK”
To turn off mouse acceleration on Mac:
- Click on the Apple icon in the top left corner of your screen
- Select “System Preferences”
- Select “Mouse”
- Click on “Tracking Speed”
- Move the slider all the way to the left to turn off mouse acceleration
If you encounter any issues while turning off mouse acceleration, such as the cursor moving erratically or jumpy movements, try adjusting the sensitivity or speed of the mouse. This can help you find a setting that suits your needs. Additionally, make sure that you download the latest mouse drivers from the manufacturer’s website to avoid any compatibility issues.
Video Tutorial
For visual learners, check out this helpful video tutorial that demonstrates how to turn off mouse acceleration:
Benefits of Turning off Mouse Acceleration
Turning off mouse acceleration offers several benefits for users, especially gamers and graphic designers. It can help you achieve better accuracy, precision, and control over your mouse movements, making it easier to track movement and click targets. For gamers, turning it off can improve your gaming performance by reducing any movement delays or lag. For graphic designers, it offers a smoother and more precise drawing experience, allowing you to create highly detailed work. Additionally, turning off mouse acceleration can boost productivity and prevent user fatigue caused by unnecessary movements or inaccurate clicks.
Comparison
There are multiple ways to turn off mouse acceleration, both through third-party tools and built-in operating system options. Here’s a comparison of some popular methods:
| Method | Effectiveness | Speed | Ease of Use |
|---|---|---|---|
| Control Panel (Windows) | Effective | Fast | Straightforward for users familiar with the Control Panel |
| Third-party software (Windows and Mac) | Effective | Varies depending on software | May require downloading and configuring with little support |
| System Preferences (Mac) | Effective | Fast | Straightforward for Mac users |
Troubleshooting Tips
If you experience any issues after turning off mouse acceleration, such as erratic movements or jerky cursor animation, consider the following tips:
- Check that you’ve downloaded the latest drivers for your mouse from the manufacturer’s website
- Adjust the tracking speed or sensitivity to find a setting that suits your needs
- Reset the mouse to its default settings and try turning off mouse acceleration again
Common Misconceptions
Despite its many benefits, there are some common misconceptions about turning off mouse acceleration. One common misconception is that it can negatively affect precision or responsiveness. However, this is not true – turning off mouse acceleration actually offers greater precision and control over your movements. In fact, it can improve your ability to hit targets and perform complex tasks with greater accuracy.
Conclusion
Turning off mouse acceleration is a simple process that can have a big impact on your user experience and productivity. By following the step-by-step guide provided in this article, you can turn off mouse acceleration on both Windows and Mac operating systems. Remember, turning off mouse acceleration can offer greater accuracy, control, and precision in your mouse movements, and can lead to improved gaming performance, graphic designing, and overall user experience. Don’t hesitate to share this article with others who may be facing the same issue.




