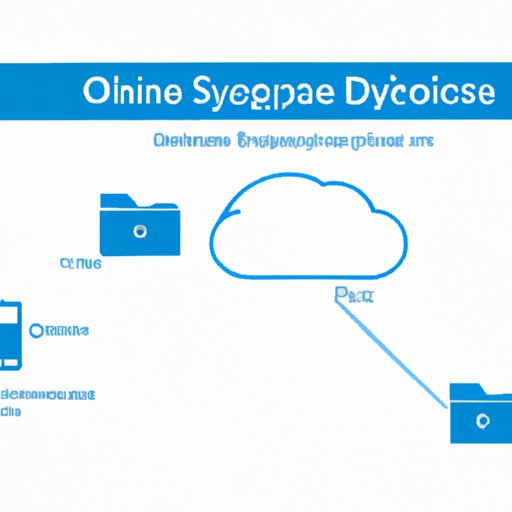
Introduction
Are you looking to turn off OneDrive on your device but not sure where to start? Then you’ve come to the right place! This article is for anyone who wants to disable OneDrive and reclaim storage space on their device or fix any issues they may be experiencing with the app. In this guide, we’ll cover how to turn off OneDrive on Windows 10, Mac, iOS, and Android devices, as well as provide troubleshooting tips and a comparison with other cloud storage apps. Let’s get started!
Step-by-Step Guide
Turning off OneDrive on your device is a simple process, but it may differ slightly depending on which device you’re using. Here’s a detailed guide on how to disable OneDrive on Windows 10, Mac, iOS, and Android:
Windows 10
To turn off OneDrive on Windows 10:
- Right-click on the OneDrive icon in your taskbar.
- Select “Settings” from the dropdown menu.
- Navigate to the “Account” tab.
- Click “Unlink OneDrive” and confirm your decision.
Mac
To turn off OneDrive on a Mac:
- Click on the OneDrive icon in your menu bar.
- Select the gear icon and then click “Preferences”.
- Navigate to the “Account” tab.
- Click “Unlink OneDrive” and confirm your decision.
iOS
To turn off OneDrive on an iOS device:
- Tap “Settings” and then “OneDrive”.
- Toggle off the “Use OneDrive” option.
Android
To turn off OneDrive on an Android device:
- Tap “Settings” and then “Apps & notifications”.
- Select “OneDrive” and then tap “Disable”.
Video Tutorial
For those who prefer a visual aid, we’ve included a video tutorial that showcases the step-by-step process of turning off OneDrive:
OneDrive vs. Other Apps
While OneDrive is a popular cloud storage app, there are many others to choose from. Here’s a quick comparison of OneDrive features with other popular apps:
So why would someone want to turn off OneDrive? One reason may be they prefer another cloud storage app that better suits their needs. Others may want to free up storage space on their device or disable OneDrive auto-sync, which we’ll discuss next.
Reclaim Free Space on Your Computer
Like other cloud storage apps, OneDrive uses storage space on your device to store files that have been synced to the cloud. If you have limited storage space on your device, turning off OneDrive can free up that space and help improve device performance. Benefits of freeing up storage space on your device include faster device speed and improved battery life.
Disable OneDrive Auto-Sync
OneDrive auto-sync is a feature that automatically uploads files to the cloud as soon as they’re added or edited. While this can be a convenient feature, it can also lead to high CPU usage and internet connectivity issues. Disabling OneDrive auto-sync can help solve these issues. Here’s how to disable OneDrive auto-sync:
- Right-click on the OneDrive icon in your taskbar (Windows) or menu bar (Mac).
- Select “Settings” from the dropdown menu.
- Navigate to the “Account” tab.
- Click “Choose folders” and uncheck any folders you do not want to sync.
- Toggle off the “Start OneDrive automatically when I sign in to Windows” option.
- Click “OK” to save changes.
Troubleshooting Guide
If you encounter any issues while trying to turn off OneDrive, don’t worry, we’ve got you covered. Here are some common issues and how to fix them:
Pros and Cons of Turning Off OneDrive
Like anything else, turning off OneDrive has its pros and cons. Here are some advantages and disadvantages to consider:
Advantages
- Frees up storage space on your device
- Improves device performance
- Disables auto-sync to conserve battery life
Disadvantages
- You may lose access to files stored on OneDrive
- You may need to switch to another cloud storage app
Ultimately, the decision to turn off OneDrive is up to the individual user and their specific needs.
Conclusion
In this article, we covered everything you need to know about turning off OneDrive on your device. We provided a step-by-step guide for Windows 10, Mac, iOS, and Android, as well as a troubleshooting guide for common issues. We also discussed the benefits of disabling OneDrive, including freeing up storage space and improving device performance, as well as the pros and cons of turning off the app. We hope this guide was helpful! If you need additional resources or have any questions, feel free to reach out to us.




