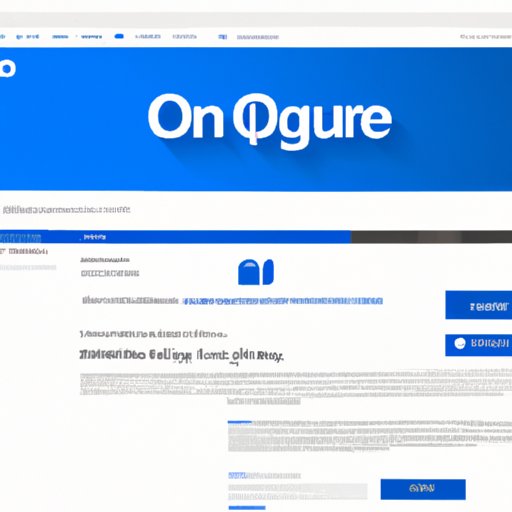
Introduction
Are you experiencing a slow computer due to OneDrive taking up too much space? OneDrive is a cloud storage service provided by Microsoft for Windows 10 users. While it can be beneficial in many ways, it can also slow down your computer and take up a significant amount of storage space. In this article, we will discuss how to turn off OneDrive on Windows 10 to improve your computer’s performance. This beginner-friendly guide is for anyone who wants to turn off OneDrive on their Windows 10 computer.
The Beginner’s Guide to Turning Off OneDrive on Windows 10
Before we dive into the instructions, let’s define what OneDrive is and its purpose. OneDrive is a cloud storage service that allows users to store, share, and access files from any device with an internet connection. It is intended to simplify file sharing and collaboration for individuals and businesses. However, it can also take up a lot of space on your computer, leading to slower performance and potentially unwanted synchronization with other devices.
Now, why might someone want to turn off OneDrive? Well, as we mentioned, OneDrive can slow down your computer and take up a lot of storage space. Additionally, you might prefer to use other cloud storage services or backup methods instead of OneDrive. However, it is important to note that turning off OneDrive is not recommended if you are using it for cloud storage or backup purposes.
Step-by-Step Instructions on How to Disable OneDrive
Now, let’s get to the instructions for turning off OneDrive. There are several ways to do this, and the steps may vary depending on the version of Windows 10 you are using. Here are three methods for turning off OneDrive:
Method 1: Disable OneDrive from the Settings App
- Open the Settings app.
- Click on “Apps.”
- Select “OneDrive” from the list of installed apps.
- Click on “Uninstall.”
Method 2: Disable OneDrive from Registry Editor
- Press Windows Key + R to open the Run dialog box.
- Type “regedit” and press Enter.
- Click Yes if asked for administrator permission.
- Navigate to the following path:
HKEY_LOCAL_MACHINE\SOFTWARE\Policies\Microsoft\Windows\OneDrive
- If the “DisableFileSyncNGSC” key is present, double-click on it, set the value to “1,” and click “OK.”
- If the “DisableFileSync” key is present, double-click on it, set the value to “1,” and click “OK.”
- If neither of these keys are present, right-click on the OneDrive folder, select New > DWORD (32-bit) Value, and name it “DisableFileSyncNGSC.” Double-click on it, set the value to “1,” and click “OK.”
Method 3: Disable OneDrive from Group Policy Editor
- Press Windows Key + R to open the Run dialog box.
- Type “gpedit.msc” and press Enter.
- Navigate to the following path:
Computer Configuration > Administrative Templates > Windows Components > OneDrive
- Double-click on “Prevent the usage of OneDrive for file storage.”
- Select “Enabled.”
- Click “Apply” and then “OK.”
If you are unsure about which method to use, we recommend using Method 1, as it is the easiest and most straightforward method.
Do You Want to Disable OneDrive? Here’s How to Do It
If you are considering turning off OneDrive, we suggest that you keep the following things in mind:
- Disabling OneDrive will remove your access to files stored in the cloud. Make sure to download the files you need before turning it off.
- Turning off OneDrive might disable certain features of Windows 10, such as syncing settings between devices.
- If you need cloud storage or backup, there are many alternatives to OneDrive, such as Dropbox, Google Drive, and iCloud.
Here’s How to Turn Off OneDrive and Reclaim Your PC’s Storage Space
Now, let’s talk about the benefits of turning off OneDrive. By turning off OneDrive, you can free up storage space on your computer and potentially improve its performance. To check how much space OneDrive is taking up on your computer, follow these steps:
- Press Windows Key + R to open the Run dialog box.
- Type “%localappdata%\Microsoft\OneDrive\onedrive.exe /reset” and press Enter.
- Wait for the command to execute, and then open File Explorer.
- Click on “OneDrive” in the left-hand navigation pane.
- Right-click on “OneDrive” and select “Properties.”
- Select the “General” tab.
- Check the “Size” field to see how much space OneDrive is taking up on your computer.
By turning off OneDrive, you can reclaim this storage space. We recommend calculating how much space you will gain by turning it off before doing so.
OneDrive Taking Up Too Much Space? Here’s How to Switch It Off
If you are experiencing storage issues due to OneDrive, we have a few additional tips for you. First, you can adjust OneDrive’s sync settings to only sync certain folders or files. To do this, follow these steps:
- Click on the OneDrive icon in the system tray.
- Select “More > Settings.”
- Select the “Account” tab.
- Click on “Choose folders.”
- Select the folders you want to sync.
- Click “OK.”
If this does not solve your storage issues, you might want to consider using a different cloud storage service or backup method. There are many alternatives available, as we mentioned earlier.
Say Goodbye to OneDrive: How to Disable and Remove It from Your Windows 10 PC
Finally, we want to talk about removing OneDrive from your computer entirely. While turning off OneDrive will stop it from running, removing it will free up even more space on your hard drive. Here are the steps to completely remove OneDrive:
- Press Windows Key + R to open the Run dialog box.
- Type “cmd” and press Enter.
- Right-click on “Command Prompt” and select “Run as administrator.”
- Type the following command and press Enter:
taskkill /f /im OneDrive.exe
- Type the following command and press Enter:
%SystemRoot%\SysWOW64\OneDriveSetup.exe /uninstall
- If you receive a message saying “This app can’t run on your PC,” type the following command instead and press Enter:
%SystemRoot%\System32\OneDriveSetup.exe /uninstall
Removing OneDrive from your computer might require a certain level of technical expertise. If you are unsure about any of the steps, we recommend seeking professional help.
Conclusion
In summary, OneDrive can slow down your computer and take up too much storage space, but turning it off is not recommended if you are using it for cloud storage or backup purposes.You can easily turn off OneDrive by following the steps we provided earlier. However, you should consider the possible consequences, such as losing access to files stored in the cloud and not being able to use certain features of Windows 10. Additionally, make sure to download important files before turning off OneDrive and consider using alternative cloud storage services or backup methods.
If you have any questions or need further resources or support, Microsoft’s online help center has a wealth of information about OneDrive and Windows 10.




