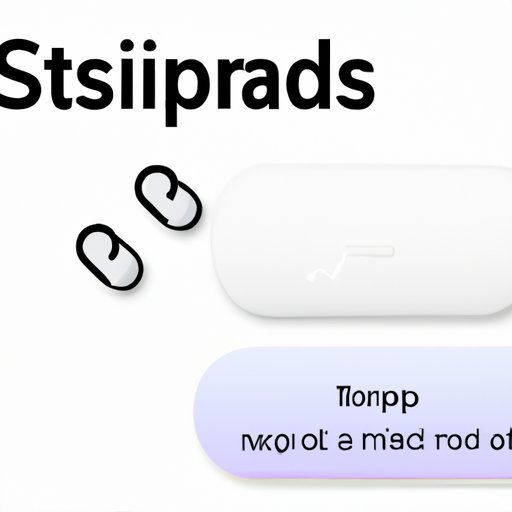
I. Introduction
Have you ever been listening to music on your AirPods and suddenly Siri interrupts with a message reading aloud? If you find this feature annoying or inconvenient, you’re not alone. In this article, we will provide a comprehensive guide on how to turn off Siri reading messages on Airpods, so you can enjoy uninterrupted listening experiences.
II. Overview of the Issue
Siri reads messages on AirPods by default to provide a hands-free messaging experience. However, not everyone finds this feature useful. Many users find it intrusive or distracting, and others have had embarrassing moments when private messages have been read aloud in public places.
III. A Simple Guide on Disabling Siri’s Reading of Messages via AirPods
Disabling Siri reading messages on AirPods is a simple process that can be done in just a few quick steps. Here’s what you need to do:
- Open the ‘Settings’ app on your iPhone.
- Select the ‘Siri & Search’ option.
- Scroll down to ‘Announce Messages’ and toggle it off.
That’s it! Siri will no longer read your messages on your AirPods.
IV. 5 Steps to Stop Siri from Reading Your Text Messages with AirPods
If you prefer a more detailed set of instructions, try these five steps:
- On your iPhone, go to ‘Settings’ and select ‘Bluetooth’.
- Find your AirPods on the list of paired devices and tap the ‘i’ icon next to them.
- Select ‘Siri’ and toggle off the switch next to ‘Announce Messages’.
- Go back to the ‘Bluetooth’ menu and disconnect your AirPods by tapping ‘Forget This Device’.
- Pair your AirPods with your iPhone again and the message reading feature will be disabled.
If you still have trouble or need to troubleshoot, try resetting your AirPods and trying again.
V. Tired of Siri Reading Your Messages Out Loud on AirPods? Here’s How to Turn It Off
Imagine you’re at the gym, and a personal message starts playing at full volume through your AirPods. It’s embarrassing and uncomfortable. We understand how frustrating this can be. To turn off Siri reading messages on AirPods, simply follow the steps outlined above.
VI. Master Your AirPods: How to Disable Siri Reading Messages in 3 Easy Steps
If three steps sound more doable than five, here’s an even more streamlined process to disable Siri message reading:
- Open the ‘Settings’ app on your iPhone.
- Select ‘Siri & Search’.
- Turn off ‘Announce Messages’ and you’re good to go!
Easy, right?
VII. Your Guide to Turning Off Siri’s Message Reading Feature on AirPods in Under 5 Minutes
If you’re worried about time, don’t be. It only takes a few minutes to disable Siri’s message reading feature on your AirPods. The process is simple and can be done quickly. Follow the steps we’ve outlined above or explore other guides if you prefer more complex instructions.
VIII. Say Goodbye to Annoying Text Message Readings: How to Disable Siri on AirPods
If you’re tired of Siri interrupting your music or podcasts with message readings, don’t worry; we’ve got you covered. Simply disable Siri’s message reading feature on your AirPods following the simple steps above.
IX. How to Put a Halt to Siri Reading Your Messages Aloud on AirPods, a Step-by-Step Guide
Our step-by-step guide above should make turning off Siri’s message reading feature on AirPods a breeze. But if you need a concise, straightforward version of the instructions, here it is:
- Open ‘Settings’ on your iPhone.
- Go to ‘Siri & Search’.
- Disable the ‘Announce Messages’ feature.
And with those three simple steps, you’ll be free from Siri’s message readings!
X. Conclusion
We hope our comprehensive guide has helped you solve the issue of Siri reading messages on AirPods. Remember, the process is easy and can be done in just a few simple steps.




