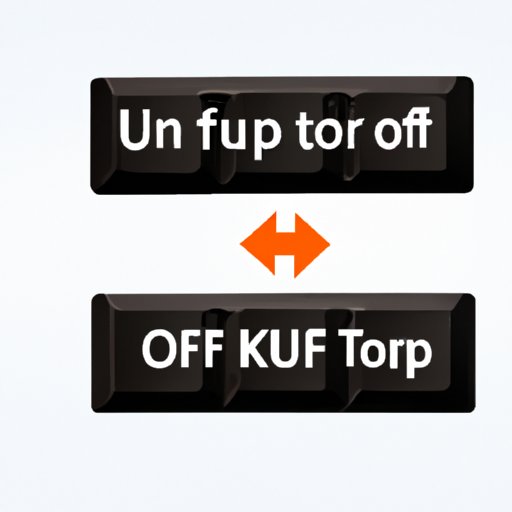
I. Introduction
If you’re a Windows 10 user, you’ve probably encountered sticky keys at some point. Sticky keys is a feature that makes certain keyboard shortcuts stick, which can be helpful for some users. However, if you’re a fast typist or use keyboard shortcuts frequently, you might find sticky keys to be more of a hindrance than a help. This article will guide you through the process of turning off sticky keys, as well as provide alternative keyboard shortcuts and a comparison chart of different methods. Let’s get started!
II. What are Sticky Keys?
Sticky keys is an accessibility feature in Windows that allows users to press one key at a time for keyboard shortcuts, instead of having to hold down multiple keys at once. For example, instead of pressing “Ctrl + Alt + Delete” all at once, you can use sticky keys to press each key individually. Sticky keys are often triggered by mistake when a user presses the Shift key five times in a row, which turns on the feature. While sticky keys can be helpful for some users, they can also slow down the typing speed of others and reduce productivity.
III. How to Turn Off Sticky Keys on Windows 10
Turning off sticky keys on Windows 10 is easy and can be done in just a few steps:
- Click on the Start menu.
- Select Settings.
- Click on Ease of Access.
- Toggle off the switch for Sticky keys.
Here’s a more detailed version of the same instructions:
- Click on the Start menu located on the lower left-hand corner of the screen or press the Windows key on your keyboard.
- Select Settings, which is represented by a gear icon.
- In the Settings window, select Ease of Access.
- On the left-hand side of the screen, select Keyboard.
- Scroll down to the Sticky keys section and toggle off the switch next to “Press one key at a time for keyboard shortcuts.”
If you encounter any issues while turning off sticky keys, try the following troubleshooting tips:
- Restart your computer.
- Ensure that your keyboard is properly connected and functioning.
- Check that other accessibility options are not interfering with the shortcut keys.
IV. Alternative Keyboard Shortcuts
If you find that sticky keys doesn’t work for you, don’t worry – there are alternative keyboard shortcuts you can use. In fact, using keyboard shortcuts is a great way to increase your typing speed and productivity. Here is a list of commonly used keyboard shortcuts:
- Cut: Ctrl + X
- Copy: Ctrl + C
- Paste: Ctrl + V
- Undo: Ctrl + Z
- Redo: Ctrl + Y
- Select all: Ctrl + A
- Save: Ctrl + S
- Find: Ctrl + F
- Print: Ctrl + P
Using keyboard shortcuts is especially useful for professionals who work with text editors, graphic designers, and coders. By using keyboard shortcuts, you can work more efficiently and save time in the long run.
V. Comparison Chart of Different Methods
There are various methods you can use to turn off sticky keys on Windows 10, each with its own pros and cons. Here is a comparison chart to help you decide which method is best for you:
| Method | Pros | Cons |
|---|---|---|
| Using the Settings menu | Easy to find and use | May not work if other accessibility options are interfering |
| Using the Control Panel | More control over accessibility options | May be more difficult to find and use for some users |
| Using a keyboard shortcut | Quick and easy | May be difficult to remember the shortcut |
| Using the Registry Editor | Allows for more customization | Could potentially damage your computer if done incorrectly |
VI. Video Tutorial
For those who prefer a more interactive and visual learning experience, here is a video tutorial on how to turn off sticky keys:
Remember to follow the instructions carefully to avoid any mishaps, and never make changes to your computer’s settings or registry without understanding the risks first.
Conclusion
In conclusion, turning off sticky keys on Windows 10 is an easy process that can increase your productivity and speed up your typing. By following the step-by-step guide and troubleshooting tips outlined in this article, you can turn off sticky keys with ease. Additionally, this article provided alternative keyboard shortcuts and a comparison chart of different methods to help you work more efficiently. Remember, the more shortcuts you use, the more productive you will be.




