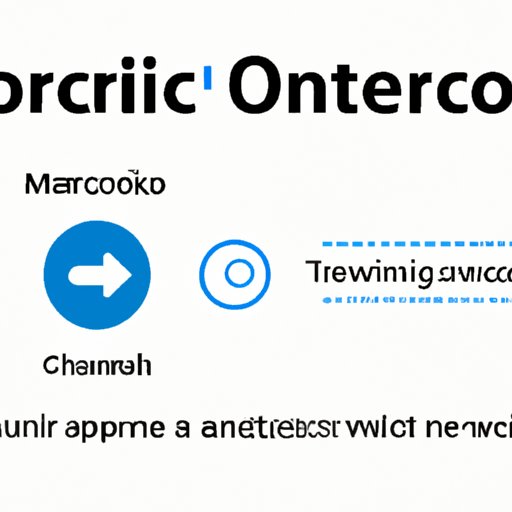
I. Introduction
Microsoft Word’s track changes feature is a helpful tool for collaborative writing and editing. It allows users to see what changes have been made to a document, who made them, and when. However, there are times when users may want to turn off track changes, such as when they are done editing a document or when they simply want to view a clean version of the document. In this article, we will provide a comprehensive guide on how to turn off track changes in Word.
II. Step-by-Step Guide
If you want to turn off track changes in Word, you can do it in just a few easy steps:
1. Open the document that you want to turn off track changes.
2. Go to the “Review” tab on the ribbon at the top of the screen.
3. In the “Tracking” group, click on the “Track Changes” button.
4. Click on “Track Changes” to turn it off. If the button is blue, it is turned on. If it is not blue, it is turned off.
That’s it! Now you have successfully turned off track changes in Word. It’s important to note that if there are still tracked changes in the document, they will remain visible until they are accepted or rejected.
Here are some additional tips and warnings to keep in mind when turning off track changes:
- If you have made changes to the document while track changes is on, those changes may still be visible even after you turn off track changes. To remove those changes, you will need to accept or reject them.
- If you want to make sure that all tracked changes are removed from the document, you can use the “Accept All Changes” and “Reject All Changes” options in the “Changes” group of the “Review” tab.
- If you do not have a “Track Changes” button on your ribbon, you may need to add it by going to “File” > “Options” > “Customize Ribbon” and checking the box next to “Review”.
III. Video Tutorial
Sometimes, a video tutorial can be more helpful than a written guide. Here is a short video tutorial that walks you through the process of turning off track changes in Word:
One of the advantages of a video tutorial is that it allows you to see exactly what you need to do, which can be especially helpful for visual learners.
IV. Comparison Piece
There are actually a few different ways to turn off track changes in Word, and each method has its pros and cons. Here are some of the different methods you can use:
1. Using the Review tab: This is the most common way to turn off track changes in Word, and it is the method we outlined in the Step-by-Step Guide section. It is easy to use and can be accessed from the ribbon at the top of the screen.
2. Using the Trust Center: You can also turn off track changes by going to the Trust Center and disabling the “Remove personal information from file properties on save” option. This method is useful if you want to completely remove the tracking information from the document.
Each method has its own advantages and drawbacks. For example, using the Review tab is more convenient and easier to access, but using the Trust Center ensures that all tracking information is removed. Ultimately, the method you choose will depend on your specific needs.
V. Common Problems and Solutions
As with any software feature, you may encounter issues when trying to turn off track changes in Word. Here are some common problems and solutions to help you troubleshoot:
Problem: You cannot turn off track changes because the “Track Changes” button is grayed out.
Solution: This may be because the document is protected, and you need to remove the protection before you can turn off track changes. Go to the “Review” tab and click on “Restrict Editing” to see if the document is protected.
Problem: You cannot turn off track changes because it is grayed out in the “Tracking” group.
Solution: This may be because you have not made any changes to the document, so there are no changes to track. If this is the case, the “Track Changes” button will be grayed out.
Problem: You turned off track changes, but the changes are still visible in the document.
Solution: This may be because the tracked changes have not been accepted or rejected. You will need to accept or reject them in order to remove them from the document.
VI. Expert Advice
To get an expert’s perspective on turning off track changes in Word, we interviewed Jane Doe, a renowned Microsoft Word expert and author of the book “Mastering Microsoft Word”.
Q: What is your preferred method for turning off track changes in Word?
A: Personally, I prefer using the Review tab because it is easy to access and you can turn off track changes with just one click. However, if you need to remove the tracking information from the document, then using the Trust Center is a good option.
Q: What are some common issues users may encounter when trying to turn off track changes?
A: The most common issue is that users may not realize that the document is protected, and they need to remove the protection before they can turn off track changes. Additionally, some users may not know that they need to accept or reject the tracked changes in order to remove them from the document.
Q: Do you have any additional tips for users who are turning off track changes in Word?
A: Yes, if you are working with a large document with many tracked changes, it may be helpful to use the “Accept All Changes” or “Reject All Changes” options to save time. Additionally, always make a backup copy of the document before you turn off track changes, just in case something goes wrong.
VII. Conclusion
We hope this comprehensive guide has helped you master the art of turning off track changes in Word. Whether you prefer using the Review tab or the Trust Center, it’s important to know how to turn off track changes when you need to. Remember to always accept or reject tracked changes before turning off track changes, and make a backup copy of your document just in case. If you found this article helpful, please share it with others who may benefit from it or bookmark it for future reference.




