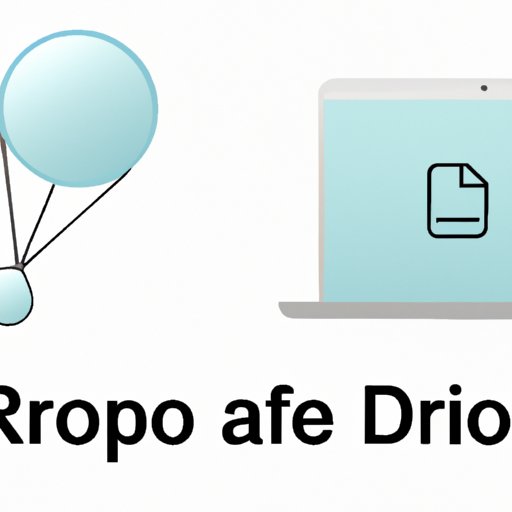
Introduction
Have you ever tried to quickly transfer a file from one Apple device to another, only to struggle with cumbersome file-sharing methods? Fortunately, Apple provides a solution with AirDrop. This guide will walk you through how to turn on AirDrop for iPhone, iPad, and Mac, and provide troubleshooting tips and benefits.
Step-by-Step Guide
How to turn on AirDrop on iPhone
1. Open the Control Center by swiping down from the top right corner of the screen on an iPhone X or newer model. On an older model, swipe up from the bottom edge of any screen.
2. Press and hold the networking module to expand it.
3. Tap on the AirDrop button.
4. Choose between “Receiving Off,” “Contacts Only,” and “Everyone.”

Note: Make sure Bluetooth and Wi-Fi are on and both devices are within 30 feet of each other.
How to turn on AirDrop on iPad
1. Open the Control Center by swiping down from the top right corner of the screen on an iPad Pro or newer model. On an older model, swipe up from the bottom edge of any screen.
2. Press and hold the networking module to expand it.
3. Tap on the AirDrop button.
4. Choose between “Receiving Off,” “Contacts Only,” and “Everyone.”

Note: Make sure Bluetooth and Wi-Fi are on and both devices are within 30 feet of each other.
How to turn on AirDrop on Mac
1. Open Finder.
2. Click on “AirDrop” on the left-hand column.
3. Choose between “Receiving Off,” “Contacts Only,” and “Everyone.”

Note: Make sure Wi-Fi and Bluetooth are on and both devices are within 30 feet of each other.
Video Tutorial
If you prefer a visual demonstration, check out the video tutorial below to see how to turn on AirDrop on various devices. With this tutorial, you can easily follow along and get started with the AirDrop feature.
Troubleshooting Guide
Common problems when turning on AirDrop
Here are some common problems you may encounter when turning on AirDrop:
- Your device doesn’t show up as an AirDrop destination.
- You’re not able to receive files.
- File transfer fails.
- Slow transfer speeds.
- Other technical issues.
Solutions to those problems
Here are some solutions to those problems:
- Check that both devices have Wi-Fi and Bluetooth on.
- Make sure both devices are within 30 feet of each other.
- Ensure that you’ve selected the correct AirDrop recipient.
- Try transferring the file again.
- If all else fails, restart your device and try again.
Benefits of Using AirDrop
Explanation of what AirDrop is and how it works
AirDrop is Apple’s file-sharing feature that allows you to quickly and easily send files wirelessly between devices. It works over Wi-Fi and Bluetooth, and allows you to send files of any type and size, including photos, videos, documents, and more.
Benefits of AirDrop over other file-sharing methods
Compared to other file-sharing methods, AirDrop offers a number of benefits:
- Security: AirDrop uses encryption to create a secure connection between devices and protect your files.
- Speed: AirDrop transfers files quickly and efficiently, especially for large files or batches of files.
- Convenience: AirDrop is built-in to Apple devices and requires no third-party apps or services to use.
Examples of Scenarios where AirDrop would be useful
AirDrop is especially useful in scenarios such as:
- Sharing photos with friends and family
- Transferring large files between devices
- Collaborating on projects with coworkers or team members
- Sharing notes or documents with other students in a classroom or study group setting
Comparison with other file-sharing methods
Explanation of the limitations of Bluetooth and email
Two common file-sharing methods are Bluetooth and email. However, both have limitations:
- Bluetooth: Slow transfer speeds, limited range, and file size limitations
- Email: Time-consuming to attach and send files, file size limitations, and reliance on internet connection
How AirDrop compares to those methods
AirDrop surpasses these methods with faster transfer speeds, no file size limitations, and no reliance on internet connection. Instead, it works over Wi-Fi and Bluetooth connections, allowing you to quickly and easily send files to nearby devices.
Why AirDrop is the best option
Overall, AirDrop is the best file-sharing option for Apple devices, offering a secure, fast, and convenient way to transfer files between devices.
Tips and Tricks
Explanation of the potential for creativity with AirDrop
Not only is AirDrop great for sharing files, but it can also be used creatively. Here are some ideas for how to use AirDrop:
- Sharing memes and funny photos with friends
- Sending love notes or motivational messages to your significant other or friend
- Surprising someone with a digital gift
- Becoming pen pals with someone who lives far away
Suggestions for unique ways to use AirDrop
Some unique ways to use AirDrop include:
- Sharing recipes with your family and friends
- Creating a scavenger hunt or game with AirDrop clues
- Sharing your favorite music playlist with a friend
- Sending digital art or designs to clients or colleagues
Tips for making the most of AirDrop
To make the most of AirDrop, consider:
- Setting your AirDrop to “Contacts Only” for added security
- Using AirDrop to transfer files between your own devices, such as from your iPhone to your Mac
- Keeping your Wi-Fi and Bluetooth on to make AirDrop quicker and easier
Conclusion
Summary of the article’s main points
This comprehensive guide provided step-by-step instructions on how to turn on AirDrop on iPhone, iPad, and Mac, as well as troubleshooting tips and benefits. AirDrop was compared to other file-sharing methods, such as Bluetooth and email. Tips and tricks were included to maximize the use of AirDrop.
Personal encouragement for the reader to try out AirDrop
If you haven’t already, give AirDrop a try to experience the speed, convenience, and security it offers for sharing files between Apple devices. You won’t regret it!
Final thoughts and call to action
With the convenience of AirDrop, sharing files between Apple devices has never been easier.




