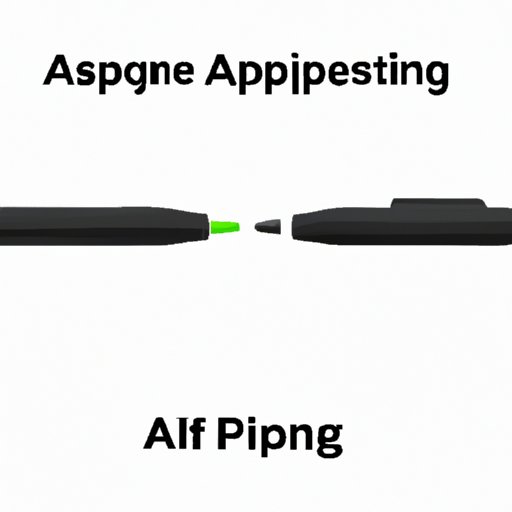
Introduction
If you’ve recently purchased an Apple Pen, you may be wondering how to turn it on and start using it. While it may seem daunting at first, turning on the Apple Pen is actually a quick and simple process that can be done in just a few steps. In this article, we will provide a step-by-step guide on how to turn on your Apple Pen, as well as address some common troubleshooting issues and offer best practices to help you optimize your Apple Pen experience.
Step-by-Step Guide
Step 1: Check Compatibility
Before you start, make sure your device is compatible with the Apple Pen. The Apple Pen is compatible with the following devices:
– iPad Pro (all models)
– iPad (6th generation or later)
– iPad Air (3rd generation or later)
– iPad mini (5th generation or later)
If you have any of these devices, you’re good to go!
Step 2: Remove the Cap
To charge the Apple Pen and turn it on, you must remove the cap from the top of the pen. Simply pull it off to reveal the charging port.
Step 3: Insert the Apple Pen into the Charging Port
Insert the Apple Pen into the charging port of your device. You can do this either directly into the charging port of your iPad or by using the Apple Pen charging adapter, which comes in the Apple Pen box.
Step 4: Wait for the Pairing Prompt and Tap “Connect”
Once the Apple Pen is connected, a prompt will appear on your device asking if you want to pair the pen. Simply tap “Connect” to pair the pen with your device.
Step 5: Begin Using the Apple Pen
Once the pen is paired with your device, you’re ready to start using it! You should be able to write or draw on your device immediately.
Video Tutorial
If you prefer a visual guide, check out this video tutorial to see the steps outlined above in action:
(Embedded video)
Infographic
For a visually appealing summary of the steps to turn on your Apple Pen, check out this helpful infographic:
(Embedded infographic)
Q&A Format
Here are some commonly asked questions about turning on the Apple Pen:
How do I know if my device is compatible?
Your device must be one of the following to be compatible with the Apple Pen:
– iPad Pro (all models)
– iPad (6th generation or later)
– iPad Air (3rd generation or later)
– iPad mini (5th generation or later)
Why isn’t my Apple Pen turning on?
If your Apple Pen isn’t turning on, try charging it with the adapter and make sure it’s properly connected to your device. If it still doesn’t work, try resetting your device or contacting Apple support.
How long does it take to charge the Apple Pen?
On a full charge, the Apple Pen can last up to 12 hours. It takes about 15 seconds to charge enough for 30 minutes of use.
What do I do if my Apple Pen isn’t pairing with my device?
If your Apple Pen isn’t pairing with your device, try resetting your device, charging the pen, and attempting to pair again. If it still doesn’t work, contact Apple support.
Troubleshooting Section
While turning on the Apple Pen is a simple process, there are a few common problems that users may encounter:
The device isn’t compatible
If your device isn’t compatible with the Apple Pen, unfortunately, there’s not much you can do. Make sure to check the compatibility of your device before purchasing the pen.
The Apple Pen won’t turn on
If the Apple Pen won’t turn on, try charging it with the adapter and make sure it’s properly connected to your device. If it still doesn’t work, try resetting your device or contacting Apple support.
The Apple Pen isn’t pairing with the device
If the Apple Pen isn’t pairing with your device, try resetting your device, charging the pen, and attempting to pair again. If it still doesn’t work, contact Apple support.
Best Practices
Now that you know how to turn on your Apple Pen, here are some tips and tricks to optimize your Apple Pen experience:
Adjusting the Pressure Sensitivity
To adjust the pressure sensitivity of your Apple Pen, go to Settings > Notes > Pressure Sensitivity and select the option that feels most natural to you.
Using the Double-Tap Feature
The double-tap feature can be customized to perform different actions, such as switching between brushes or erasers. To customize your double-tap settings, go to Settings > Apple Pen > Double-Tap.
Storing the Apple Pen Properly
To avoid losing or damaging your Apple Pen, make sure to store it in a safe place when not in use. You can also purchase a case or holder to keep it protected.
Conclusion
We hope this step-by-step guide on how to turn on your Apple Pen has been helpful! Remember to check compatibility, remove the cap, insert the pen into the charging port, pair the pen with your device, and start using it to unleash your creativity. If you encounter any troubleshooting issues, try our solutions or contact Apple support. And don’t forget to use these best practices to optimize your Apple Pen experience.




