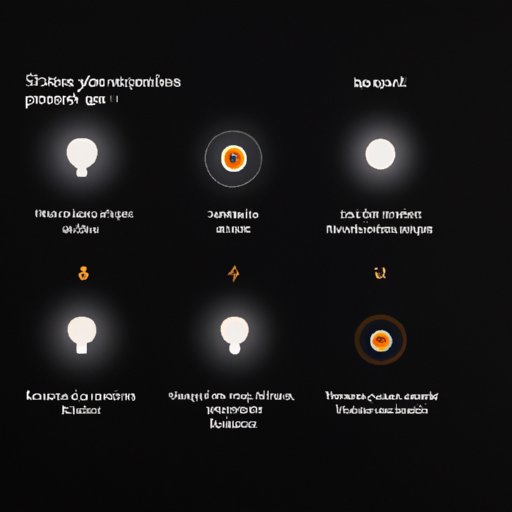
Introduction
Have you ever found yourself in a dark place and in need of some light? Luckily, with an iPhone, you have a flashlight feature at your fingertips. With just a few taps, you can easily turn on your iPhone’s flashlight to help light up your pathway. In this article, we will walk you through step-by-step how to turn on the flashlight on your iPhone easily and quickly. We will also provide some tips and tricks to help you make the most out of the flashlight feature on your phone.
Step-by-Step Guide
The easiest way to turn on your iPhone’s flashlight is through the Control Centre:
- Swipe up from the bottom of your iPhone screen to access the Control Centre.

- Find the flashlight icon, which looks like a flashlight or a bulb.
- Tap on the flashlight icon to turn it on.
If the flashlight icon is not visible, you may need to customize your Control Centre settings. To do this:
- Go to your iPhone’s Settings app.
- Tap on Control Centre.
- Select Customize Controls.
- Tap on the green plus (+) button next to the Flashlight icon to add it to your Control Centre.
If you are still having trouble turning on your flashlight, try restarting your iPhone or updating your iPhone’s iOS.
Quick Access to Flashlight
Do you need quick access to your flashlight without unlocking your iPhone? You can easily access the flashlight from the lock screen:
- Wake up your iPhone by pressing on the lock button or picking it up.
- Swipe left from the lock screen to access the camera.
- Find and tap on the flashlight icon to turn it on.
You can also use a shortcut in the Control Centre to turn on the flashlight with just one tap. Here’s how:
- Go to your iPhone’s Settings app.
- Tap on General.
- Select Accessibility.
- Scroll down to the section called “Accessibility Shortcut.”
- Select “Flashlight.”
Now, whenever you triple-click the home button, the flashlight icon will appear in the bottom left corner of the screen. You can tap on it to turn on your flashlight quickly and easily.
Other Torch Features
The flashlight feature on your iPhone can be used beyond just illuminating dark spaces. Did you know that you can adjust the brightness level of the torch? You can do this by:
- Turning on your flashlight through the Control Centre or lock screen.
- Using 3D Touch (for iPhone 6s and newer models) to press on the flashlight icon.
- Selecting “Low Light” or “Medium Light” from the options that appear.
Additionally, you can use the flashlight feature on your iPhone as a strobe light or an emergency signal. To access these features:
- Turn on your flashlight through the Control Centre or lock screen.
- Swipe left or right on the flashlight icon to access the strobe or emergency signal options.
Tips and Tricks
Here are some additional tips and tricks to help you make the most out of your iPhone’s flashlight feature:
- Use Siri to turn on your flashlight by saying “Hey Siri, turn on my flashlight.”
- Download a third-party flashlight app for additional features, such as a compass or a timer.
- Use the flashlight to create interesting photography effects, such as light painting.
- Attach a colored piece of plastic wrap or gel to your iPhone’s flashlight to create a colored light effect.
- Use a rubber band or hair tie to attach your iPhone to a water bottle to create a DIY lantern. Just turn on the flashlight and place it inside the water bottle.
Conclusion
With these simple tips and tricks, you can easily and quickly turn on your iPhone’s flashlight whenever you need it. Whether you’re navigating a dark room or creating interesting photography effects, the flashlight feature on your iPhone can come in handy in a variety of situations. Be sure to customize your Control Centre settings and try out different brightness and feature options to find the perfect setting for your needs. With the help of these tips and tricks, you can make the most out of this useful feature on your iPhone.




