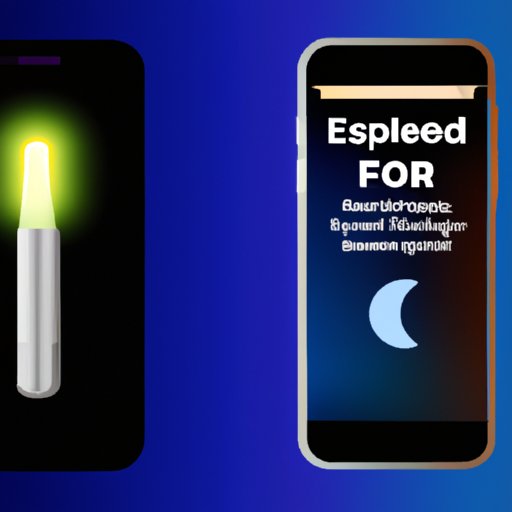
Introduction
Have you ever needed to light up a dark room or find something in the dark, but didn’t have a flashlight handy? Fortunately, if you have an iPhone, there’s a built-in flashlight feature that can help you in these situations. In this article, we’ll show you how to turn on your iPhone’s flashlight and offer tips for getting the most out of this handy tool.
A Step-by-Step Guide to Turning On the iPhone Flashlight
To turn on your iPhone flashlight, follow these simple steps:
- Swipe up from the bottom of your iPhone screen to open the Control Center.
- Tap the flashlight icon in the bottom left corner of the Control Center to turn on the flashlight.
That’s it! Now you can use your iPhone as a flashlight. To turn it off, simply tap the flashlight icon again in the Control Center.
If you’re still unsure how to turn on the flashlight, check out the screenshots below for a visual guide:

Fig 1: Control Center with Flashlight icon circled in red

Fig 2: Flashlight icon circled in red in Control Center
How to Activate Your iPhone’s Flashlight
If you’re in a hurry and just need to turn on the flashlight quickly, you can use a shortcut to activate it. Here’s how to do it:
With your iPhone locked, press and hold the side button (on the right side of the device) until the flashlight turns on. Repeat this step to turn off the flashlight.
This shortcut is particularly useful in emergency situations when you need to turn on the flashlight quickly.
The Top Three Ways to Turn on Your iPhone’s Flashlight
Here are the top three methods for turning on the flashlight on your iPhone:
Method 1: Control Center
We’ve already covered this method, but it’s worth mentioning again. Swipe up from the bottom of your iPhone screen to open the Control Center, and tap the flashlight icon to turn it on.
Method 2: Siri
You can also use Siri to turn on your iPhone flashlight. Simply activate Siri by holding down the Home button (if your iPhone has one) or saying “Hey Siri,” and say “Turn on the flashlight.” Siri will turn on the flashlight for you.
Method 3: AssistiveTouch
If using the Control Center or Siri isn’t an option, you can use AssistiveTouch to turn on the flashlight. Here’s how:
- Go to Settings > General > Accessibility > AssistiveTouch.
- Turn on AssistiveTouch.
- Select “Customize Top Level Menu” and tap the plus sign (+).
- Select “Flashlight” from the list of options.
- Now, when you need to turn on your flashlight, tap the AssistiveTouch button, and select the flashlight icon.
Tips and Tricks to Get the Most Out of Your iPhone’s Flashlight
Now that you know how to turn on your iPhone flashlight, here are some tips for using it effectively:
Adjust the Brightness
You can adjust the brightness of your iPhone flashlight to conserve battery life and avoid blinding yourself or others. To adjust the brightness, open the Control Center and firmly press (or long-press on older iPhones) the flashlight icon. This will bring up a slider that lets you adjust the brightness of the light.
Use the Flashlight Creatively
The flashlight on your iPhone can be used for more than just lighting up dark rooms. Try using it to create a makeshift strobe light for impromptu dance parties or to create interesting lighting for photographs.
How to Activate the iPhone Flashlight in Emergency Situations
In emergency situations, having a flashlight can be a lifesaver. Here are a few examples of situations where you might need to use your iPhone flashlight:
- Power outages
- Car breakdowns at night
- Lost keys or other small objects in the dark
To quickly turn on your iPhone flashlight in an emergency situation, use the shortcut method we discussed earlier. Press and hold the side button until the flashlight turns on.
Troubleshooting Guide to Fix Your iPhone Flashlight
If your iPhone flashlight isn’t working, here are a few things to try:
- Restart your iPhone
- Check for software updates and install them if available
- Reset your iPhone settings
- If none of these steps work, contact Apple support for further assistance.
How to Customize Your iPhone Flashlight Settings
If you’re looking to customize your iPhone flashlight settings, here are a few ideas:
Change the Color
You can change the color of your iPhone flashlight by using a colored screen filter. To do this, go to Settings > General > Accessibility > Display Accommodations > Color Filters. Turn on Color Filters and select a color from the list.
Add a Strobe Effect
If you want to add a strobe effect to your iPhone flashlight, you can use a third-party app like Strobe Light. Download the app from the App Store and follow the instructions to use it with your iPhone flashlight.
Conclusion
Now that you know how to turn on your iPhone flashlight, you can use it in a variety of situations to make your life easier.




