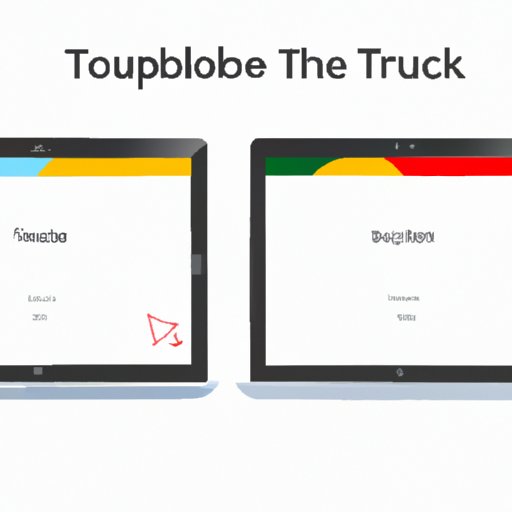
I. Introduction
Chromebooks have become a popular choice for those who want a budget-friendly, reliable, and user-friendly laptop. One of the features that make Chromebooks stand out is their touch screen functionality, which can be incredibly convenient and efficient for performing tasks. However, users may have trouble figuring out how to turn on touch screen on Chromebook. In this article, we will provide a comprehensive guide to enable touch screen on your Chromebook, offer troubleshooting solutions, compare touch screen and traditional screen use, and select the best apps for Chromebook touch screens.
II. Understanding Touch Screens
Touch screens on Chromebooks are a new feature that allows users to interact with their laptop without using a mouse or keyboard. They work by detecting the user’s finger or stylus on the screen and then sending signals to the device’s microprocessor, which interprets the gesture and executes the appropriate action. Basic functionalities of a touch screen include tapping, dragging, swiping, pinching, and zooming.
The main advantage of using a touch screen on a Chromebook is that it grants users a faster and more intuitive way to navigate and access their device. Users can use the touch screen to launch apps, open files, switch between tabs, adjust volume, and much more.
III. Step-by-Step Guide for Enabling Touch Screen on Chromebook
If your Chromebook has a touch screen, you can enable it by following these steps:
Step 1: Check Touch Screen Connectivity
Ensure that your touch screen is appropriately connected to the device. Depending on the type of Chromebook, the connector may be different. For instance, some Chromebooks use a USB connector, others use an HDMI connector, or a VGA connector. Once you locate the connector, ensure that it is firmly plugged in.
Step 2: Check Chromebook Settings
Access your Chromebook settings by clicking on the status area, and then clicking on the settings icon. Next, click on “Device,” then “Displays,” and check if “Enable touch screen” is selected. If it isn’t, toggle the switch to enable touch screen.
Step 3: Update Chromebook Software if Necessary
If your Chromebook software is outdated, you may experience touch screen issues. Go to the settings, select “About Chrome OS,” and click on “Check for updates.” If your Chromebook needs an upgrade, select the option to upgrade to the latest version.
Step 4: Enable Touch Screen in Chromebook Settings
If touch screen isn’t already enabled, toggle the switch in your Chromebook settings to turn it on. This will activate the touch screen and enable it to work. If the switch is not located where you expect it, you can search for it by typing “touch screen” in the search bar located at the top of the settings page.
Step 5: Test Touch Screen Functionality
After you have enabled touch screen functionality, test your touch screen by swiping and tapping on the screen. If it works, you’re ready to enjoy touch screen functionality on your Chromebook. If it doesn’t, you can try troubleshooting the problem.
IV. Troubleshooting Touch Screen Issues
One common touch screen issue is functionality, which can be caused by a variety of factors. Here are some of the common problems and their solutions:
Power-related issues
If your Chromebook’s battery is low, the touch screen may not function properly. Plug in the charger and wait for the device to charge before testing the touch screen again.
Hardware connectivity issues
If your touch screen is not firmly plugged in, it may not function appropriately. In this case, troubleshoot the connection by unplugging and then reconnecting the cable before trying the touch screen again.
Drivers installation problems
If the touch screen driver is not installed correctly, you may have issues with functionality. Go to “Device Manager,” select “Human Interface Devices,” and select “HID-Compliant Touch Screen.” If the driver is disabled, right-click and select enable. If the driver is missing, search for the manufacturer’s website and download the appropriate update.
V. Video Tutorial
For those who prefer visual guides, we have included a detailed video tutorial on how to enable touch screen on your Chromebook. Click below to watch the video:
VI. Comparison between Touch Screens and Traditional Screens
Touch screens on Chromebooks offer a quicker and more intuitive way of navigating the device. However, there are advantages and disadvantages of using a touch screen over a traditional screen. A touch screen may be more suitable for tasks that involve frequent scrolling or navigating. On the other hand, a traditional screen may be better for prolonged typing, such as when writing an essay or a research paper.
Advice on which option to choose depends on personal use. Users may choose to combine traditional keyboard and mouse use with touch screens, depending on their needs.
VII. Common Touch-Related Issues
Here are some of the common issues encountered with touch screens, and simple solutions that can be applied without technical expertise:
– Over-sensitive touch screen: Adjust display settings to reduce sensitivity.
– Insensitive touch screen: Adjust display settings to increase touch screen sensitivity.
– Touch screen is misaligned: Calibrate the touch screen by going to “Device,” then “Displays,” then “Touch Calibration.”
VIII. Best Apps for Chromebook Touch Screen
Here are some apps that are compatible with the Chromebook touch screen:
– Google Keep for taking notes.
– Google Sheets for financial calculations and data organization.
– Google Slides for creating presentations with touch screen gestures.
– Adobe Lightroom for photo editing tasks.
– SketchBook for drawing and sketching.
IX. Conclusion
In conclusion, this article provides a step-by-step guide on how to enable touch screen functionality on a Chromebook. It also offers troubleshooting solutions for common touch screen issues, a comparison between touch screen and traditional screen use, and a list of recommended apps.
We encourage you to try out the touch screen functionality on your Chromebook and experiment with the different apps and gestures that are available through the touch screen. The main advantages of using a touch screen are speed, efficiency, and a user-friendly experience.




