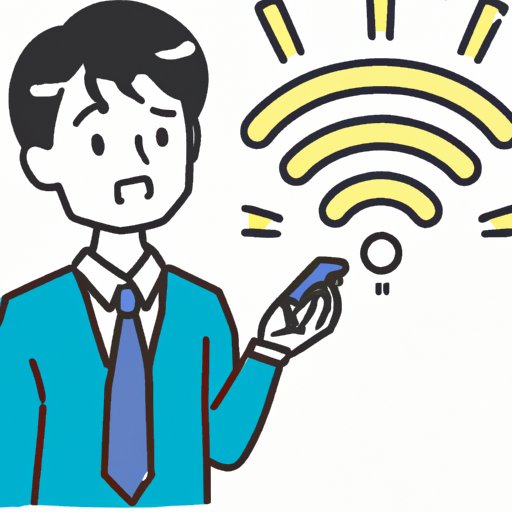
Introduction
Most of us have experienced the inconvenience of poor cellular connectivity, especially when making an important call or trying to connect with someone in an emergency. Luckily, with wifi calling, you can avoid these issues altogether. Wifi calling is a feature that allows you to make phone calls using a wifi network instead of a cell tower. This technology has been available for iPhones since 2015 and has since been adopted by several carriers worldwide.
The main advantage of wifi calling is that it eliminates the coverage dead zones that may exist in certain areas. By using a wifi network instead of relying solely on cellular service, you can make calls from anywhere that has a stable wifi connection, including public places such as cafes, airports or hotels. Furthermore, calls made using wifi calling are usually of a higher quality, with better clarity and less background noise.
Step-by-Step Guide to Enabling Wifi Calling on Your iPhone
Before we dive into the steps to enabling wifi calling on your iPhone, you should confirm whether your iPhone model and carrier support wifi calling. Currently, all iPhones that run iOS 9.3 or later support wifi calling. However, not all carriers provide this feature, and some may restrict it to specific plans or regions. Therefore, it’s essential that you check your carrier’s website to confirm whether they support wifi calling and whether your plan is eligible.
If you have verified carrier support and plan eligibility, here are the steps to enable wifi calling on iPhone:
- Open the Settings app on your iPhone and tap on “Phone.”
- Select “Wi-Fi Calling.”
- Toggle the “Wi-Fi Calling on This iPhone” switch to ON. If you want to use iCloud to make and receive Wi-Fi calls on other devices such as iPad and Mac, toggle the “Calls from iPhone” switch ON.
- You will be prompted to enter your emergency address. This information is essential in case you make a 911 call through wifi calling and the operator needs to send help to your location.
Say Goodbye to Dropped Calls: How to Activate Wifi Calling on iPhone
One of the significant benefits of wifi calling is eliminating call drops, which can be frustrating, especially when dealing with urgent matters. With wifi calling, you get a more reliable and consistent call connection. Additionally, wifi calling also helps to improve call quality, specifically eliminating background noise to promote better audibility.
The user experience in activating or deactivating wifi calling on the iPhone is seamless. You don’t need any extra hardware as long as you have a stable internet connection. Just go to the settings app, enable wifi calling, and you’re good to go! From that point, the phone will use wifi calling automatically whenever a wifi network is available and if the cellular signal is poor.
Accessing Calls via Wifi: How to Turn on Wifi Calling on iPhone
To access calls via wifi calling, ensure that the wifi calling feature is enabled on your iPhone, and the wifi connection you want to use is stable. You can verify that a call is being made via wifi calling from the phone app’s top bar. If “Wifi Call” appears in green letters in the top bar, you are making a call with the wifi calling feature.
Furthermore, you can switch between wifi calling and the mobile network during a call depending on which connection provides you with the best signal. To enable this, go to the settings app, tap “Cellular,” then tap “Wi-Fi Calling,” and turn on “Allow Cellular Data Switching.”
If you experience difficulties with wifi calling, try resetting your network settings, updating your iPhone’s software, or contacting your carrier’s customer service team.
The Ultimate Tutorial: Activating Wifi Calling on Your iPhone
Now that you know how to enable wifi calling, you can further optimize this feature to meet your specific needs. Here are some additional tips:
- You can set up your voicemail settings to work with wifi calling by going to the phone app and selecting “Voicemail,” then “Set Up Now.”
- If you own an iPad or an Apple Watch, you can use them to make and receive calls or texts using wifi calling. To enable this, turn on “Calls from iPhone” on your iPhone and activate FaceTime and iCloud accounts on your other devices.
- If you intend to make international calls using wifi calling, you can save money by downloading third-party apps such as Skype, WhatsApp, or Viber, which allow you to make calls using wifi from anywhere in the world.
Maximizing Your iPhone’s Capabilities: How to Use Wifi Calling
Wifi calling not only saves you money on costly international roaming fees, but it also provides greater accessibility to calling and texting in places where the cellular signal is weak or non-existent. You can also use wifi calling to make a 911 emergency call, even in areas with little to no cell coverage.
Wifi calling enhances the user experience of using an iPhone by making calls and texts more reliable, more accessible and making conversations clearer and more understandable. It also increases privacy and security by ensuring that the call is more encrypted, making it difficult for strangers or unwanted third parties to intercept your conversation.
No More Poor Reception: Learn How to Enable Wifi Calling on iPhone
If you’re fed up with constant call drops and poor reception, wifi calling is the best solution. Not only is it easy to enable, but it’s also free to use (provided you have a stable wifi connection). Furthermore, wifi calling enhances your phone’s capabilities, allowing you to access calls and texts where and when you need them.
With this guide, you can now activate wifi calling on your iPhone with confidence and optimize this feature to meet your specific needs. Wifi calling is the future of mobile communication, offering greater accessibility and reliability of calls and texts, and we encourage you to try it out on your iPhone today!
Conclusion
We hope this article has been an informative guide on how to turn on wifi calling on iPhone. With this feature enabled, you can make calls and send texts from any location that has a stable wifi network, be it someone’s home, a park, or a coffee shop. It also saves you money and enhances your phone’s capabilities. Please share your experiences with us in the comments section and let us know if you have any feedback or questions.
If you encounter any issues while setting up wifi calling or during usage, some helpful links and resources are available on the Apple Support site or your carrier’s customer service portal to guide you through the troubleshooting process.




