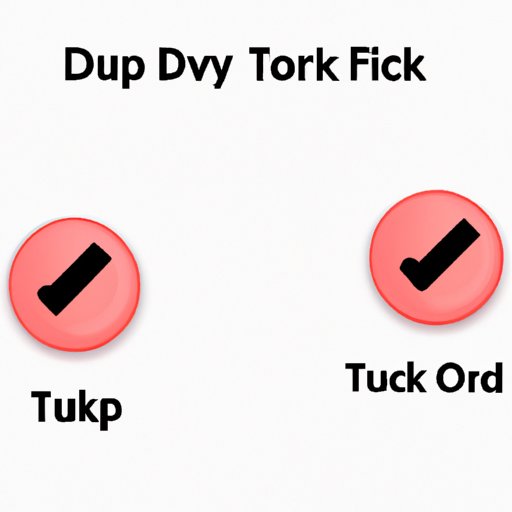
Introduction
Sticky keys are a useful feature that allows people with disabilities or mobility limitations to use a keyboard more effectively. Sticky keys allow users to press a modifier key, such as shift, Ctrl, or Alt, and then press another key to execute a keyboard shortcut. However, the feature can sometimes be turned on accidentally, causing frustration for some users. In this article, we will offer a thorough step-by-step guide on how to turn off sticky keys, along with troubleshooting tips.
How to Turn Off Sticky Keys
The following are two methods for disabling sticky keys:
Using the Control Panel
1. Click on the Start menu in the bottom-left corner of the screen, and go to the Control Panel.
2. Click on Ease of Access, then select Change how your keyboard works.
3. Scroll down to “Make it easier to type” and uncheck the box next to “Turn on Sticky Keys.”
4. Click on Apply and then OK.
Using Keyboard Shortcuts
Press the Shift key five times in quick succession to open the Sticky Keys dialog box. Once it’s open, click on “No.” This will turn off Sticky Keys.
Using Graphics
The use of visual aids is an excellent way to help readers understand complex processes. Here are some tips to create a graphic-rich article:
Use Screenshots or Diagrams to Highlight Key Points
It’s helpful to include screenshots in your article to help readers follow along. Screenshots can be taken using the Snipping Tool, or by pressing the Windows key plus Print Screen. You can then upload the image to your document.
Break Down Complex Steps into Smaller, More Manageable Chunks
It’s essential to break down complex procedures into smaller steps. This makes the process more manageable and less intimidating for the reader.
Troubleshooting Sticky Keys
There are various scenarios in which Sticky Keys may be enabled accidentally. Here are some common issues that may arise and the solutions to each problem:
The Shift Key Is Stuck
Try pressing the Shift key several times to see if it gets unstuck. If that fails, clean your keyboard thoroughly.
The Num Lock Key Is On
Turn the Num Lock key off.
Using Third-Party Software
Some third-party software, such as gaming software or accessibility software, may interfere with your keyboard settings. Close the software or uninstall it.
Using Videos
Creating a video tutorial is an excellent way to help readers understand how to turn off Sticky Keys. Here are some tips for creating an effective video tutorial:
Keep the Video Short and Concise
Videos should be kept as concise and as short as possible. This prevents users from becoming bored or overwhelmed.
Add Annotations or Captions to Highlight Key Areas
Annotations or captions are a fantastic feature to add to a video. This will highlight critical areas for viewers who may miss them.
A Simple Checklist
Here’s a straightforward, bullet-point style article on how to turn off Sticky Keys:
1. Use the shortcut (Shift+5x) to open the Sticky Keys option.
2. Click on “No” to turn off Sticky Keys.
3. Go to the Control Panel.
4. Choose Ease of Access.
5. Click “Change how your keyboard works”.
6. Uncheck “Turn on Sticky Keys”.
7. Click “Apply” and then “OK”.
Tips & Tricks
Here are some creative solutions for turning off Sticky Keys that readers may not know of:
Advanced Shortcuts
Users can use advanced shortcuts such as Alt+Tab to switch between open windows or Alt+F4 to close the active window.
The Windows Key
Pressing the Windows logo key and the spacebar simultaneously activates the on-screen keyboard.
Conclusion
In conclusion, disabling Sticky Keys is a straightforward process. However, users may need additional assistance with troubleshooting or visual aids. Hopefully, this article has provided helpful insights into various methods to turn off Sticky Keys. It’s essential to try each method to determine which one works best for you. Remember, if users face further issues with Sticky Keys, they can refer to our troubleshooting section or explore additional resources.




