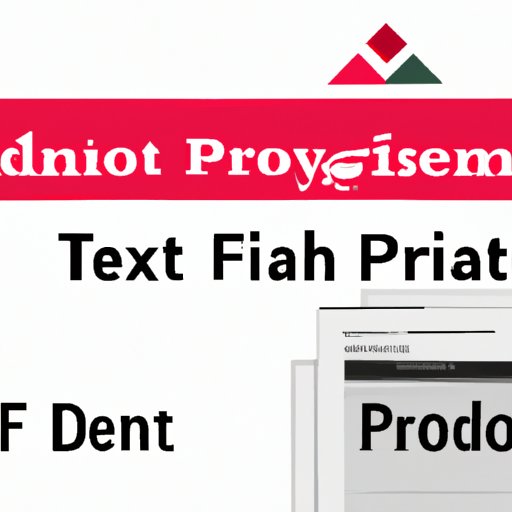
Introduction
PDFs are versatile file formats that preserve the look and feel of a document regardless of the device or the software. However, typing on a PDF can be challenging if you don’t have the right tools and knowledge. This article will show you how to type on a PDF using different software, tips and tricks, best practices, and troubleshooting. Whether you need to fill out a form, annotate a document, or edit text, this comprehensive guide has got you covered.
5 Simple Steps to Type on a PDF Document
If you don’t have time or expertise to master PDF editing, you can try these five simple steps:
Step 1: Download PDF editing software
You need a PDF editor to type on a PDF. There are many PDF editors out there, but some of the most popular and user-friendly ones are Adobe Acrobat, Foxit Phantom PDF, Nitro Pro, and PDFelement. Depending on your preferences, you can choose a web-based or desktop-based editor, a free or a paid one.
Step 2: Open the PDF file you want to type on
Once you download and install the PDF editor, you can open the PDF file you want to type on. You can either drag and drop the file to the editor or use the “Open” feature of the software.
Step 3: Click on the “Add Text” tool
Most PDF editors have a toolbar with different tools for editing PDFs. To add text to your PDF, you need to select the “Add Text” tool. It is usually an icon with a T or a text box.
Step 4: Position the cursor where you want to insert text
After you select the “Add Text” tool, you can place the cursor where you want to insert text in the PDF. You can either click on the area or drag the cursor to specify the size and location of the text box.
Step 5: Type in your text and save the changes
Finally, you can type in your text in the text box. You can also customize the font, size, color, and style of your text by using the toolbar features. Once you finish adding text, you can save the changes to your PDF by using the save button or the file menu.
Mastering Typing on PDFs: A Beginner’s Guide
If you want to become proficient in typing on PDFs, you need to learn some basics about PDF editing software and best practices. Here’s what you need to know:
Overview of PDF editing software
PDF editing software comes in different forms and features. Some are web-based and work on your browser, while others are desktop-based and require installation. Some are free, while others are paid. Some have basic features, while others have advanced features. Depending on your needs and preferences, you can choose the PDF editor that suits you best.
Tips for navigating and selecting text
One of the challenging aspects of typing on a PDF is navigating and selecting text. You need to be precise and fluid to avoid messing up the formatting and layout of the document. You can use the arrow keys, the mouse, or the touchpad to move the cursor and select the text.
Importance of using the correct font and size
Using the correct font and size is crucial when typing on a PDF. You need to match the existing text or the form fields to keep the document consistent and professional. You can use the font and size selector on the toolbar to choose the right font and size. It is also advisable to stick with standard fonts like Arial, Times New Roman, and Helvetica to avoid compatibility issues.
Saving and sharing edited PDFs
After you finish typing on a PDF, you need to save and share the edited PDF. Most PDF editors have a save button or a file menu where you can save the file to your device or cloud storage. You can also share the file via email, messaging apps, or social media. Make sure to check the file size and compatibility before sharing to avoid any errors.
How to Add Text to a PDF File: Tips and Tricks
If you want to take your PDF editing skills to the next level, you need to use the “Add Text” tool effectively and learn some tips and tricks. Here are some of them:
Using the “Add Text” tool effectively
The “Add Text” tool is more than just a simple text box. You can use it to add text anywhere on the PDF, including the margins, headers, and footers. You can also adjust the position, size, and shape of the text box to fit your text. Additionally, you can use the “Add Text Callout” feature to connect your text box to other elements of the PDF.
Changing text color and style
If you want to customize the color and style of your text, you can use the “Text Properties” feature on the toolbar. You can change the font color, the fill color, the border color, and the opacity. You can also change the font type, the size, the alignment, and the formatting.
Editing and deleting text
If you want to edit or delete existing text on a PDF, you can use the “Edit Text” tool. It allows you to select and modify the text without affecting the surrounding elements. You can also delete the text by pressing the “Delete” key or using the “Delete” tool. If you want to undo or redo any changes, you can use the “Undo” and “Redo” buttons or the keyboard shortcuts.
Adding images and hyperlinks
If you want to add images or hyperlinks to your PDF, you can use the “Add Image” and “Add Link” tools. You can upload an image from your device or add a URL for a hyperlink. You can also customize the size, the shape, and the position of the image and hyperlink.
The Ultimate Guide to Typing on PDFs with Ease
If you want to become a PDF editing expert, you need to follow some best practices and use some advanced features. Here’s what you need to know:
Best practices for formatting and organizing text
To make your PDFs look professional and readable, you need to follow some best practices for formatting and organizing text. You can use headers, subheaders, and bullet points to break down the text into sections. You can also use tables, charts, and diagrams to illustrate the data. Additionally, you can use consistent font types, sizes, and colors to create a uniform look and feel.
Utilizing keyboard shortcuts and hotkeys
If you want to speed up your PDF editing process and avoid repetitive tasks, you can use keyboard shortcuts and hotkeys. Most PDF editors have a list of shortcuts that you can learn and use. Some of the most common ones are Ctrl+C (copy), Ctrl+V (paste), Ctrl+S (save), Ctrl+Z (undo), and Ctrl+Y (redo).
Troubleshooting common problems
If you encounter any problems or errors while typing on a PDF, you can use the help feature of the PDF editor or search for online solutions. Some common problems are formatting issues, font compatibility, save errors, and slow performance. You can also contact the customer support of the PDF editor for assistance.
Effortlessly Typing on a PDF: A Comprehensive Guide
If you want to take your PDF editing skills even further, you need to learn about different PDF file types, converting PDFs to editable formats, and advanced features of PDF editors. Here’s what you need to know:
Understanding the different PDF file types
PDFs come in different file types, depending on their purpose and content. Some common types are standard PDF, PDF/A, PDF/X, and PDF/E. Each type has specific features and requirements, so you need to choose the right type for your needs.
Converting PDFs to editable formats
If you have a non-editable PDF, you can convert it to an editable format using OCR (Optical Character Recognition) technology. OCR technology allows you to extract the text from the PDF and convert it to a word processor format like Word or Google Docs. You can also use online conversion tools or PDF editors that have built-in conversion features.
Advanced features of PDF editors
If you want to explore the advanced features of PDF editors, you need to check the software’s documentation or tutorials. Some of the advanced features are form creation, digital signatures, batch processing, and redaction. These features can help you streamline your PDF editing workflow and increase your productivity.
Typing on PDFs Made Easy: Tricks and Tools
If you want to explore other ways of typing on PDFs besides PDF editing software, you need to check out third-party tools and plugins. Here’s what you need to know:
Overview of third-party tools and plugins
There are many third-party tools and plugins that can help you edit PDFs without using PDF editing software. Some of these tools are web-based and work on your browser, while others require installation. You can also find plugins for your web browser or your document editor that can help you edit PDFs seamlessly.
Pros and cons of online vs. offline PDF editors
One of the advantages of online PDF editors is that they are accessible from any device with an internet connection. You don’t need to install any software, and you can edit your PDFs on the go. However, online PDF editors have some limitations, such as file size restrictions, internet dependency, and security concerns. On the other hand, offline PDF editors offer more features, more privacy, and more control over your files, but they require installation and licensing.
Free vs. paid options
When it comes to PDF editing tools, you can choose between free and paid options. Free options are suitable for occasional users who need basic features and don’t want to spend money. However, free options have some limitations, such as watermarks, ads, and feature restrictions. Paid options offer more features, better performance, and more support, but they require a subscription or a one-time payment.
Adding Text to PDFs: A Step-by-Step Tutorial
If you want a detailed walkthrough of the process of adding text to a PDF file, you can follow this step-by-step tutorial:
A detailed walkthrough of the process of adding text to a PDF file
- Open the PDF editing software of your choice
- Open the PDF file you want to add text to
- Select the “Add Text” tool from the toolbar
- Click on the area where you want to add text
- Type in your text and adjust the font and size if needed
- Save the changes to your PDF file
Tips for saving and sharing edited PDFs
When you save and share your edited PDFs, you need to consider some tips to avoid any errors or compatibility issues:
- Check the file size and format before sharing, especially if you use cloud storage
- Name the file appropriately and use version control if needed
- Save the file in a compatible format that can be opened by most devices and software
- Test the file on different devices and software to make sure it works properly
Conclusion
In conclusion, typing on a PDF can be challenging, but it can also be rewarding if you have the right tools and skills. This article has covered everything you need to know to type on a PDF, including five simple steps, beginner’s guide, tips and tricks, ultimate guide, advanced features, third-party tools, and step-by-step tutorial. Based on your preferences, needs, and budget, you can choose the PDF editor that suits you best and start editing your PDFs with ease.




