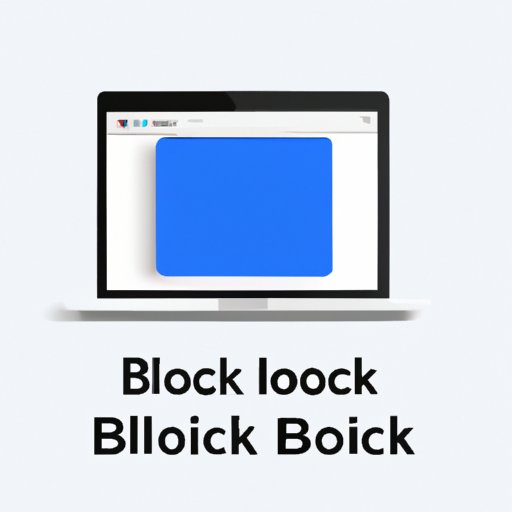
I. Introduction
Accessing blocked websites on a school Chromebook can be a frustrating experience for students and teachers alike. Whether it’s a social media platform, entertainment website, or a research article, website restrictions can hinder productivity and create unnecessary obstacles. Fortunately, there are several ways to bypass these restrictions and access blocked websites on a school Chromebook.
II. Going Incognito
One of the simplest and most commonly used ways to access blocked websites is through using incognito mode. Incognito mode, available on most internet browsers, allows you to browse the web without leaving any traceable information on your device. This includes browsing history, cookies, or any other data that might be recorded while using the internet.
To use incognito mode on your school Chromebook, simply open the Chrome browser and type in “Ctrl+Shift+N” or choose “New Incognito Window” from the Chrome Menu. Once in this new window, you can browse the internet as you normally would without being tracked by the firewall. However, it is important to note that using incognito mode does not make you completely invisible online and leaves browsing history visible to your internet service provider or school administrator.
III. Free VPN Services
Another popular method for accessing blocked websites on a school Chromebook is by using a VPN service. VPN, short for Virtual Private Network, is a secure method that reroutes your internet connection through a remote server location, making it appear that you are browsing from a different location. This not only allows you to bypass website restrictions, but it also protects your internet activity with encryption, keeping sensitive data secure.
There are many free VPN services available through Chrome browser extensions that can be used on a school Chromebook, such as Hotspot Shield, Betternet, and Hola VPN. To use one of these services, simply download and install the extension, then click on the icon in your browser to connect. However, it is important to note that free VPN services can sometimes result in slower browsing speeds and can potentially raise privacy concerns.
IV. Proxy Websites
A proxy website is another method for accessing blocked websites on a school Chromebook. A proxy website acts as an intermediary server between you and the website you want to access, allowing you to bypass any restrictions set by a local firewall.
Popular free proxy websites that are accessible through Chrome include ProxySite.com, FilterBypass.me, and Anonymouse.org. To use a proxy website, simply navigate to the URL of the proxy website, enter the URL of the blocked website you wish to visit, and click on the “Go” button. However, it is important to note that using a proxy website can lead to unreliable website access and pose potential security risks, so it is advised to use with caution.
V. TOR Browser
The TOR browser is another method for accessing blocked websites on a school Chromebook, which has been designed to protect user privacy and bypass internet censorship. It is a free, open-source web browser that uses a series of encrypted network connections to keep your online activity anonymous and untraceable.
To use the TOR browser on your school Chromebook, simply download and install the browser from the official TOR Project website. Once installed, launch the browser and you will be able to browse the internet anonymously. However, it is important to note that using the TOR browser can result in slower browsing speeds and pose potential privacy concerns.
VI. Modifying DNS Settings
DNS, short for Domain Name System, is essentially the phone book of the internet that translates website domain names into IP addresses. Modifying your DNS settings can allow you to bypass website restrictions set by a local firewall by redirecting your internet connection through a remote DNS server.
To modify your DNS settings on a school Chromebook, navigate to your network settings and click on the network you are currently connected to. Once in the network settings, click on the “Network” link, then choose “Custom name servers.” From here, enter the DNS server IP address you wish to use, then click “Save.” However, it is important to note that modifying DNS settings can accidentally disrupt network functionality and should be done with caution.
VII. Using Administrative Access
Sometimes, accessing blocked websites on a school Chromebook may require administrative access. School administrators can help grant greater network access to students and teachers by assigning them specific roles or providing them with special log-in credentials.
If you are having trouble accessing a blocked website on your school Chromebook, consider reaching out to your teacher or IT staff for help. However, it is important to note that attempting to bypass website restrictions through administrative access without permission can result in disciplinary action or limited access.
VIII. Conclusion
In conclusion, there are several ways to unblock websites on a school Chromebook, each with their own advantages and potential drawbacks. From using incognito mode and free VPN services to proxy websites, the TOR browser, modifying DNS settings, and administrative access, there is a method that can work best for you. However, it is important to use caution and good judgement when attempting to access blocked sites and to do so only with school permission.




