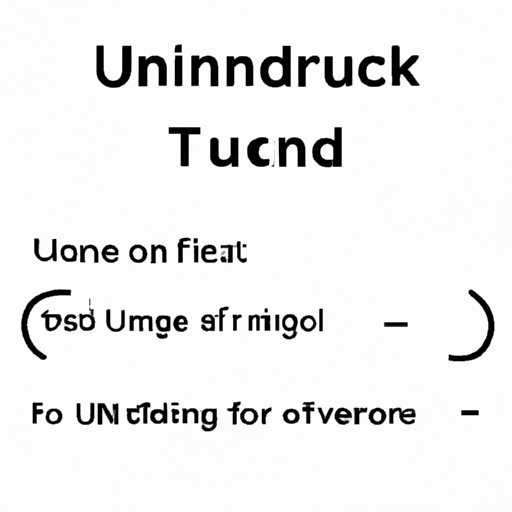
Introduction
Using the Notes app on your iPhone can be a really convenient way to jot down ideas, make to-do lists, and keep track of your schedule. However, it’s easy to make mistakes while typing or editing a note, and accidentally deleting or changing something important can be frustrating. Luckily, the Notes app has a useful feature called ‘undo’ that enables you to reverse any mistakes you make easily. In this article, we’ll be exploring how to use the undo function in Notes iPhone and discussing some common mistakes made while using it.
Step-by-Step Guide to Using the Undo Function
The undo function allows you to undo any changes you’ve made to a note with just a few taps. Here’s a step-by-step guide on how to use the undo function on your iPhone:
- To access the undo button, shake your phone gently back and forth until a pop-up window appears at the bottom of your screen.
- In the pop-up menu, you’ll see the ‘Undo’ option. Tap it to undo the most recent action you’ve taken in the Notes app.
- If you want to undo more than one action, simply keep tapping the ‘Undo’ option until the note is back to where you want it to be.
- If you change your mind or accidentally undo something important, you can use the ‘Redo’ button located next to the ‘Undo’ button to re-apply the most recent action you’ve undone.
Using the undo function can save you time and help you avoid mistakes. With just a few taps, you can undo any unwanted changes made in the Notes app.
Screenshots: [Include screenshots of each step]
Video Tutorial on Using the Undo Function
If you prefer visual aids, check out this quick video tutorial demonstrating how to use the undo function in the Notes iPhone app:
Description: [Add a brief description of the video tutorial]
[Embed video tutorial]
Infographic on Using the Undo Function
To help you better understand how to use the undo function, we’ve created an infographic that clearly illustrates the steps you need to take:
[Include infographic]
Common Mistakes Made While Using Undo Feature
Although the undo function is simple to use, many iPhone users still make common mistakes while using it. The most common mistake is shaking the phone too hard, which can trigger the ‘Undo Typing’ function that undoes more than just the most recent action. Other mistakes include not shaking the phone enough or shaking it in the wrong way.
To avoid these mistakes, ensure that you’re shaking the phone gently and in the right way. You can also adjust how sensitive your phone is to shaking in the Notes app settings by selecting ‘Shake to Undo’ and then adjusting the slider bar to your desired level.
Tips and Tricks for Using Undo Feature
Here are some tips and tricks to help you get the most out of the undo feature:
- If you want to undo multiple actions at once, try shaking the phone in a back and forth motion instead of up and down.
- Use the undo feature to restore accidentally deleted notes easily. Simply shake your phone and follow the steps above.
- Press and hold the undo or redo button to show a history of all the changes you’ve made on the note.
- Use the undo function to avoid spelling errors or typos. This can save you time going back and correcting mistakes manually.
Conclusion
The undo function in the Notes app is a handy feature that can save you time and effort. Knowing how to use it correctly can help you avoid unwanted changes and restore deleted notes quickly. By following the step-by-step guide, common mistakes to avoid, and tips and tricks mentioned above, you can use the undo function like a pro.




