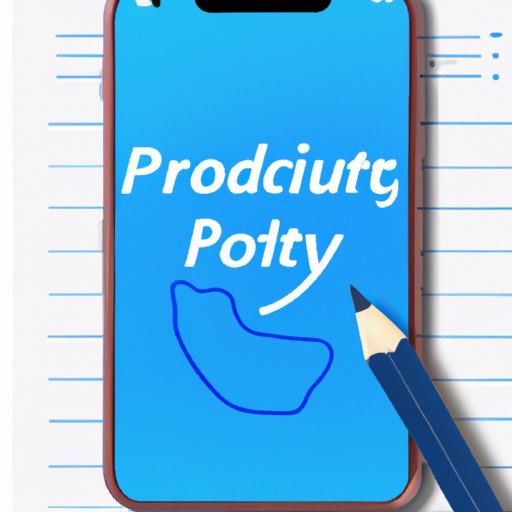
How to Undo on iPhone Notes: A Guide to Improved Productivity
Keeping notes is an essential part of staying organized and productive for many people, but it’s normal to make mistakes when writing, especially on a phone. Knowing how to undo on iPhone notes is an important skill for anyone looking to use their Notes app more efficiently. In this guide, we’ll provide a step-by-step process for undoing changes made to notes, tips for customizing the app to meet your specific needs, and solutions for common issues that may arise. Whether you’re a student, professional, or just someone looking to stay organized, this guide will help you make the most of your iPhone’s Notes app.
How to Undo on iPhone Notes: A Step-by-Step Guide
The first step in undoing changes on iPhone Notes is to identify the edit you want to undo. To undo the last edit, tap the “Undo” button in the toolbar, which looks like a curved arrow pointing to the left. If you want to undo multiple edits, keep tapping the Undo button until you’ve reversed all the changes.
One common mistake users make is accidentally pressing the undo button too many times, which may undo more than what was intended. To avoid this, make sure you’re tapping the Undo button slowly and checking your notes after each press to ensure you’ve only undone the changes you wanted to.
How to Recover Deleted Notes on iPhone
Sometimes, in the process of editing or typing, it’s easy to accidentally delete notes or information. Fortunately, iPhone has a built-in feature known as the “Recently Deleted” folder that helps users recover deleted notes within a given time frame.
To recover a deleted note, open the “Recently Deleted” folder in the Notes app. You can find this folder by tapping “Folders” on the top left corner of the Notes app, then selecting “Recently Deleted”. Find the note you want to recover and tap “Edit” in the top right corner of the screen. Finally, select the note(s) you want to recover and tap “Move To” to restore them.
If your deleted notes are not in the “Recently Deleted” folder, you may have permanently deleted them. To recover these notes, you can try restoring from a backup, such as iCloud or iTunes. However, this method is not always successful, and some notes may be lost forever.
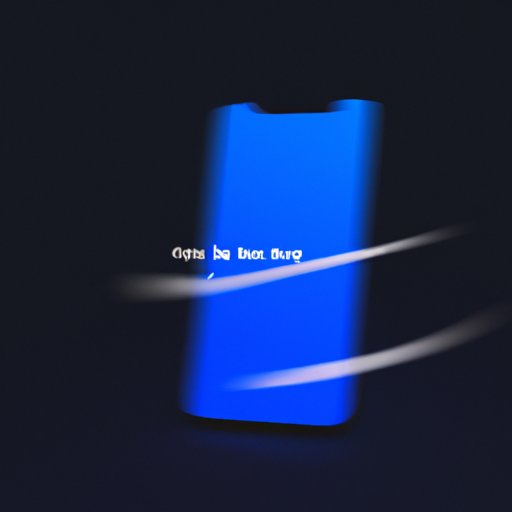
Using the “Shake to Undo” Feature on iPhone
The iPhone’s “Shake to Undo” feature is a quick and easy way to undo typing or changes made to notes. To enable this feature on your iPhone, go to “Settings”, then “General” and “Accessibility”. Scroll down to “Shake to Undo” and toggle the switch to the “On” position.
Once the feature is enabled, you can undo typing or changes by shaking your iPhone. A dialog box will appear asking if you want to undo your last action. Tap “Undo” to reverse the changes made to your note.
Tips and Tricks for Customizing the Notes App on iPhone
The Notes app on iPhone offers a range of customizable options to help you use it more effectively. One way to personalize your Notes app is to create a custom folder structure. This can help you organize your notes, making it easier to find what you need. To create a folder, tap “Folders” on the top left corner of the Notes app, then select “New Folder”.
Another helpful tip is to use the pinned notes feature. This allows you to keep important notes at the top of your screen, making them easily accessible. To pin a note, swipe right on the note, then tap the pin icon that appears on the left side of the screen.
You can also set reminders for individual notes using the “Add Reminder” function. To do this, open the note you want to set a reminder for, tap the ellipsis (three dots) in the top right corner, then select “Add Reminder”. Choose the date and time for the reminder, and your iPhone will notify you when it’s time to review that note.
Using Keyboard Shortcuts to Undo and Redo Notes
Keyboard shortcuts are an efficient way to navigate the iPhone Notes app. To undo or redo your last action using a keyboard shortcut, press command + Z for undo and command + shift + Z for redo.
Note that these shortcuts only work on devices using iOS 13 or later. If your iPhone is using a previous version, these shortcuts may not be available to you.
Third-Party Apps for Note-Taking
While the built-in Notes app on iPhone is a great option for most users, third-party apps offer more advanced features for those who need them. Some apps, such as Evernote and OneNote, provide built-in undo/redo functions that allow you to quickly reverse changes made to notes.
However, third-party apps also have some drawbacks. For example, they may require a paid subscription to access certain features, or they may not sync seamlessly between devices like the Notes app does. It’s important to weigh the pros and cons of using a third-party app before making the decision to switch.
Troubleshooting Common Issues with the iPhone Notes App
Like any app, the Notes app on iPhone may experience glitches or issues that prevent you from editing or undoing notes effectively. One common issue is the app crashing or freezing, which can make it difficult to access your notes.
If you experience app crashes or freezing, try closing the app completely and restarting your device. If the issue persists, you can try force-closing the app or contacting Apple support for further assistance.
Conclusion
Knowing how to undo on iPhone notes is an important skill for anyone looking to use their phone’s note-taking app more efficiently. Whether you’re looking to recover deleted notes, customize the app to meet your specific needs, or troubleshoot common issues, this guide has provided a wide range of solutions to help you use the Notes app more effectively.




