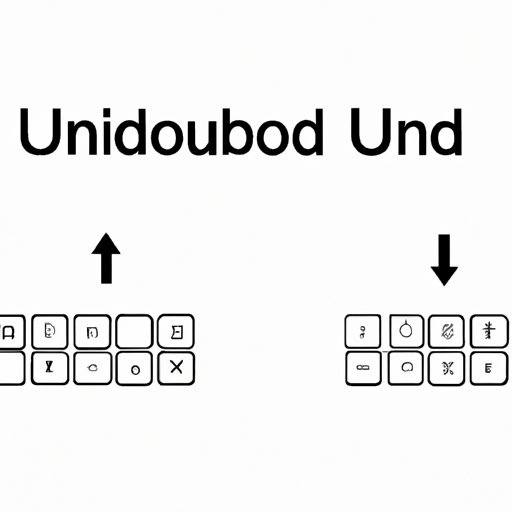
Introduction
Have you ever made a mistake while typing an important document, email or social media post? We’ve all been there, but luckily, the keyboard undo function can quickly fix any errors. In this article, we’ll cover everything you need to know about undoing on your keyboard so you can avoid those pesky mistakes.
Keyboard Shortcuts: How to Undo the Last Action
Keyboard shortcuts are a series of keys pressed together to perform a specific action such as copy, paste or undo. These shortcuts can save you time and effort while using your computer. The keyboard shortcut to undo the last action is Ctrl+Z for Windows and Command+Z for Mac. Pressing these keys reverses the previous action you took, whether it was deleting text, moving an object, or any other action you may have taken. This shortcut can be a lifesaver when you accidentally delete or make a mistake on a document.
Undoing Mistakes Made Easy: A Guide to Keyboard Undo
There are many different types of mistakes that can be undone using a keyboard shortcut. For example, if you accidentally delete text, press Ctrl+Z on Windows or Command+Z on Mac, to undo the deletion. If you accidentally apply formatting to the wrong text, press the same shortcut to remove the formatting. And if you moved an object by mistake, press the shortcut to undo it.
Remembering which shortcut to use in different situations can be challenging, but with practice and repetition, it becomes easier. Pro tips to remember the shortcut is to write it down and stick it on a bulletin board or computer screen. Or, practice using the shortcut over and over again until it becomes second nature.
5 Ways to Undo on Your Keyboard: The Ultimate Guide
While the Ctrl+Z (Windows) or Command+Z (Mac) shortcut is the most well-known way to undo, there are several other ways to undo on your keyboard. Alternate ways include clicking on the Undo button in the top menu bar of the program you’re using, using the keyboard shortcut for the program you’re using (e.g., Word’s Ctrl+Alt+Z), shaking the cursor back and forth in some programs, or even using an external tool like the UndoClose add-in.
Each method has its own set of pros and cons. It’s essential to consider what works best for you based on your requirements. For instance, shaking the cursor back and forth may be fun for some users, but it might not be an efficient method for someone who makes frequent mistakes. Therefore, knowing multiple ways to undo on your keyboard can be helpful.
Undoing Like a Pro: Keyboard Shortcuts for Windows and Mac
The keyboard shortcuts for undoing on Windows and Mac are similar, but there are differences between the two. Windows users can use the Ctrl+Z shortcut while Mac users can use the Command+Z shortcut. Both operating systems also support using the same shortcut to redo an undone action. The difference is that on Windows, you can use the Ctrl+Y shortcut, while on Mac, you have to use Command+Shift+Z.
For readers who frequently switch between Windows and Mac systems, it’s essential to remember the differences between the two versions of shortcuts. Practicing and using these shortcuts frequently can help prevent frustration and mistakes while working on different systems.
Undoing Made Easy: A Step-by-Step Guide to Keyboard Undo
Here is a detailed step by step tutorial for using the keyboard shortcut to undo a mistake:
- Press Ctrl+Z in Windows or Command+Z on Mac to undo the last action performed.
- If you want to undo another action, continue pressing Ctrl+Z or Command+Z. You can usually undo several actions in a row, depending on the program you’re using.
- If you accidentally undo something, press Ctrl+Y or Command+Shift+Z to redo the changes. You can usually redo several actions in a row.
- Finally, save your work after undoing the desired action.
If you encounter any issues while using the keyboard undo function, try typing again and then attempting the undo function. If that doesn’t work, close the program and reopen it. If the problem persists, consider reaching out to customer support for additional advice.
Undoing your Oopsy: Mastering the Keyboard Undo Function
To summarize, a keyboard undo function is a helpful tool when you make a mistake while typing. Knowing the specific keyboard shortcut for undoing or alternate ways to undo can prevent lost data and save you time. Practice frequently to master these keyboard shortcuts, memorize them, and make them second nature so you can quickly fix any mistakes you make. In addition, practice saving your work regularly so you can recover from any issues that occur while using the keyboard undo function.
Conclusion
By now, you should have a better understanding of how to use the keyboard undo function to undo your typing mistakes. Remember, the Ctrl+Z (Windows) or Command+Z (Mac) shortcut is the most commonly used way to undo on your keyboard. But get familiar with the different ways to use this function, and you’ll become a more efficient typist. So next time you make an error, don’t panic, and use the keyboard undo function to fix it in seconds. Thanks for reading and share this article with your friends.




