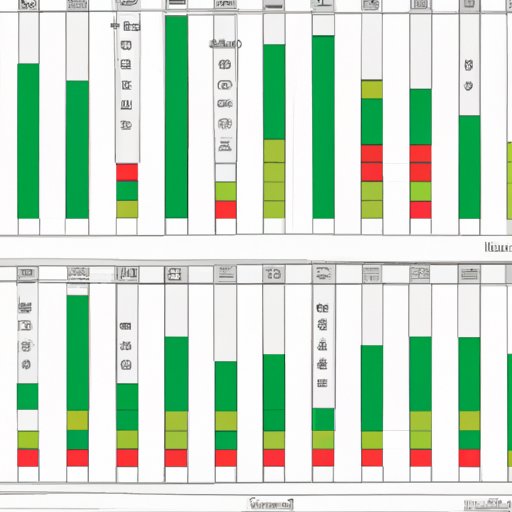
Introduction
If you’ve ever worked with large datasets in Microsoft Excel, you know the frustration of trying to navigate through hidden columns. Whether you’ve intentionally hidden them or they’ve been hidden by mistake, hidden columns can be a major hindrance to your workflow. That’s why it’s important to know how to unhide all columns in Excel. In this article, we’ll go through several methods that can help you easily unhide all columns and improve your productivity.
Using the “Unhide Columns” option in the “Format” menu
The first method to unhide all columns in Excel involves a simple option located in the “Format” menu.
- To use this method, select the columns to the left and right of the hidden columns.
- Right-click and select “Unhide” from the menu that appears.
- If “Unhide” is not an option, it means that the columns were not hidden in this way, so try another method listed below.
This method is the simplest and quickest, but there are other ways to unhide columns if this method doesn’t work for you.
Using the “Unhide” option in the “Home” tab
Another method to unhide columns in Excel is by using the “Unhide” option in the “Home” tab.
- Select the columns on either side of the hidden columns.
- Click on “Format” in the “Home” tab of the ribbon menu.
- Click on “Hide & Unhide” and then select “Unhide Columns”.
This method is similar to the previous one and works in most cases as well.
Using the “Go To” function to select hidden columns and unhide them
Another useful method to unhide hidden columns in Excel is to use the “Go To” function.
- Press “Ctrl + G”, or go to “Home” > “Editing” > “Find & Select”.
- Click on “Go To Special” and select “Blanks”.
- Click “OK”. Now all the hidden columns should be selected.
- Right-click on any selected column and choose “Unhide”.
This method can be especially useful if you only want to unhide certain hidden columns, or if there are a lot of hidden columns scattered throughout your worksheet.
Using a keyboard shortcut to unhide columns (Ctrl + Shift + 0)
Excel includes various keyboard shortcuts to help you complete tasks more quickly. One of these shortcuts is the “Ctrl + Shift + 0” shortcut to unhide hidden columns.
- Select the columns on either side of the hidden columns.
- Press “Ctrl + Shift + 0” on your keyboard to unhide the hidden columns.
If this shortcut doesn’t work, it may be because the hidden columns have been hidden using a different method.
Using the “Customize Ribbon” option to add an “Unhide Columns” button to the toolbar
If you frequently work with hidden columns, it might be useful to add an “Unhide Columns” button to the toolbar.
- Click on “File > Options > Customize Ribbon”.
- Select “Home” on the left side of the dialog box and click on “New Group”.
- Click on “Rename” and name it “Unhide Columns”.
- Select “All Commands” from the “Choose commands from” dropdown menu.
- Scroll down and find “Unhide Columns” and then click “Add”.
- Click “OK” to save the changes.
Now a new button should appear in the “Home” tab of the ribbon menu with the label “Unhide Columns” which you can use to unhide hidden columns.
Using the “Visual Basic Editor” to unhide columns through a macro code
If you’re a more advanced user, and you know how to use macros in Excel, you can unhide hidden columns by using a macro code.
- Press “Alt + F11” to open the Visual Basic Editor.
- Click on “Insert” > “Module” in the code window that appears.
- Copy and paste the following code:
Sub UnhideColumns() ' Unhide all columns Columns.Hidden = False End Sub - Run the macro by clicking “F5” on your keyboard or clicking the “Run” button in the toolbar.
This method will unhide all hidden columns in your worksheet with just a few clicks.
Using a third-party add-on to unhide columns in bulk
If you want to optimize your experience with Excel or automate tasks with Excel, it’s worth looking into third-party plugins that can add new functionality to Excel. One such plugin is Kutools for Excel. With this plugin, you can unhide all columns with just one click.
- Download and install Kutools for Excel.
- Launch Excel and select the worksheet you want to modify.
- Click on “Kutools” > “Show/Hide” > “Unhide Columns”.
Kutools is a powerful plugin that contains numerous other useful features and tools in addition to its unhide function.
Conclusion
Hidden columns can be a major hindrance to your workflow and make Excel seem much harder than it is. Luckily, there are several ways to unhide all columns in Excel. Use the method that works best for you, or try several methods to find the one you like most. In general, the easiest one is probably the first one – using the “Unhide Columns” feature in the Format menu. And as you become more comfortable with Excel, you can explore more advanced options, such as using macros or third-party add-ons.
Additionally, it’s important to organize your columns in order to avoid hiding them by mistake in the future. Use column filters, cell formatting, and other tools to ensure your columns are easy to read and manage in Excel.




