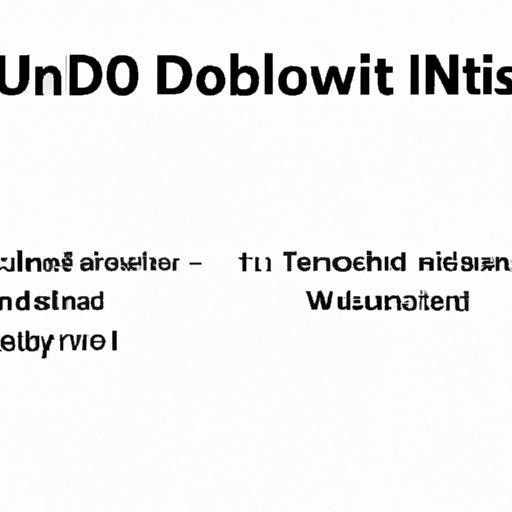
Introduction
Uninstalling an application in Windows 10 can be a hassle for some users. The traditional method of using the Control Panel can sometimes leave behind remnants of the software, leading to errors and system slowdowns. This article is designed to provide users with a comprehensive guide that covers different methods for uninstalling an application in Windows 10. Whether you prefer a traditional route or a more advanced method, this article has got you covered!
Step-by-step guide
The traditional method for uninstalling an application in Windows 10 involves using the Control Panel. To begin, open the Start Menu and navigate to Settings. From there, select Apps & Features. This section will show you all the applications and programs installed on your Windows computer. Simply scroll through the list until you come across the application that you wish to uninstall.
Once you find the application, click on it and select Uninstall. A pop-up message will appear asking you to confirm if you want to proceed with the uninstallation. Press Uninstall again, and the process will begin. Depending on the size of the software, the uninstallation process may take several minutes.
After the process completes, it is recommended to restart your computer to finish the uninstallation process. This ensures that all the software’s file remnants are entirely removed from your system and does not take up any space or interfere with the performance of your computer.
It is important to note that incomplete removal of an application can lead to system errors and instability. To avoid these issues, make sure to follow all the steps entirely and restart your system as necessary.
Video tutorial
For those who prefer visual aids and a more interactive experience, video tutorials can be a great option. In this section, we have provided a step-by-step video tutorial that shows how to uninstall an application in Windows 10.
Using a video tutorial can not only be helpful but also provide more information than just written instructions. Utilizing both traditional and video tutorial methods can provide users with a comprehensive understanding of how to uninstall applications in Windows 10.
Command-line method
For users comfortable with using the command prompt, this method can be fast and efficient.
To begin, open the command prompt as an administrator. Then, type in “WMIC” and press ENTER.
This will open the Windows Management Instrumentation Command-line, where you can type in the following command:
product where name="Product Name" call uninstall
Replace “Product Name” with the name of the software that you want to remove. After you have typed the command, press ENTER, and the uninstallation process will begin. As with the traditional method we recommended earlier, we recommend that you restart your system after the process completes.
It is important to remember that the command-line method should only be used by advanced users. Any incorrect command may cause multiple errors and system issues.
Third-party software
For those who prefer not to use the traditional or command-line methods for uninstalling applications in Windows 10, third-party software can be an alternative solution. There are various third-party software options designed to clear all remnants of the software from your computer quickly. Some of the popular options include Avast Cleanup, Revo Uninstaller, and Ashampoo Uninstaller.
However, it is important to note that while third-party software options can be helpful, using them carries the risk of potential malware or system errors. It is always essential to use reputable third-party software to avoid these issues.
Registry editing
Editing the registry can be another potential way to uninstall an application in Windows 10, but we highly recommend that this method be used by advanced users only as it carries the risk of causing system errors or instability.
To begin, open the registry editor by using the keyboard shortcut Windows + R and typing in “regedit.”
Navigate to the following path in the registry editor:
HKEY_LOCAL_MACHINE\SOFTWARE\Microsoft\Windows\CurrentVersion\Uninstall
Find the key with the name of the software that you want to uninstall, delete it, and then restart your system. It is recommended that you create a backup of the registry before making any changes to avoid potential issues.
Troubleshooting tips
Even when following the steps, some issues may arise when attempting to uninstall an application in Windows 10. In this section, we provide some troubleshooting tips to help guide you through common issues:
- If you receive an error message when trying to uninstall through the traditional or command-line methods, it is important to first check if you are logged in as an administrator.
- If you encounter issues while using third-party software, it’s recommended to try checking for updates or disabling your antivirus program as this may be the cause of the issue.
- If you experience system instability or error messages after uninstalling software, it’s crucial to make sure the process was completed and that you did a system restart. If the issue persists, you may need to revert to a previous Windows version or seek further assistance from a professional.
Conclusion
In conclusion, this comprehensive guide has explored different methods of uninstalling an application in Windows 10, ranging from traditional methods to advanced techniques. We hope that this article has been helpful in showing that there are multiple ways to solve common problems when uninstalling applications and to ensure complete removal of software remnants on your system.
As always, we encourage you to use caution and back up your data before beginning any uninstallation process.




