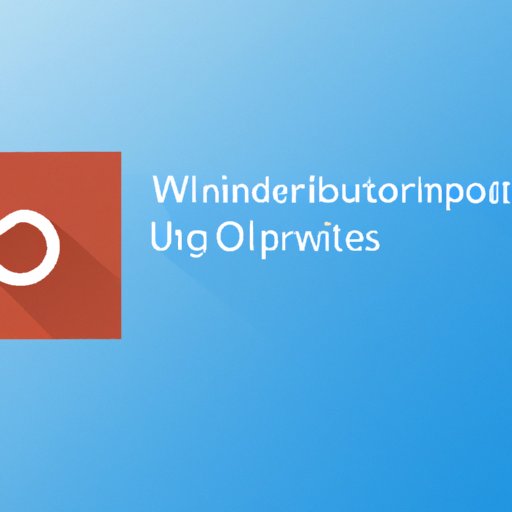
Introduction
Over time, your computer accumulates a lot of applications and programs that you may no longer use. They take up valuable space on your hard drive and can slow down your system’s performance. Uninstalling them frees up space and helps keep your computer running smoothly. This article will walk you through the process of uninstalling applications on Windows 10 and provide additional tips for maintaining your system.
Step-by-Step Guide
The process for uninstalling applications on Windows 10 is straightforward. Here’s how to do it:
- Click on the Start Menu and select Settings (the gear icon).
- Select Apps & features from the list of options.
- A list of all the installed applications on your system will appear. Scroll down and select the app you want to uninstall.
- Click on the Uninstall button.
- Windows will ask you to confirm that you want to uninstall the app. Click Uninstall again.
- Wait for the uninstallation process to complete.
If the app you want to uninstall isn’t listed, you may need to use a different method, like PowerShell or third-party software (which we’ll cover later in this article).

Video Tutorial
If you’re a visual learner, this video tutorial demonstrates the process of uninstalling applications on Windows 10:
Systematic Approach
Uninstalling individual apps one-by-one can be time-consuming, especially if you have a lot of them installed. A systematic approach can help streamline the process. Here’s a recommended approach:
- Review the list of installed apps to identify apps you no longer need or use.
- Uninstall apps one category at a time. For example, you might uninstall all games or photo editing apps.
- After each batch of uninstalls, restart your computer. This helps ensure that all files associated with the uninstalled apps are removed.
- Continue working through the list, one category at a time, until you’ve removed all unnecessary apps.
Don’t forget to periodically review the list of installed apps and repeat the process to keep your system running smoothly.
Batch Uninstallation
Batch uninstallation is another way to save time when removing multiple apps at once. You can use a third-party uninstaller tool like Bulk Crap Uninstaller or Revo Uninstaller. These tools allow you to select multiple applications and uninstall them all at once.
Here’s how to use Bulk Crap Uninstaller:
- Download and install the Bulk Crap Uninstaller from https://www.bcuninstaller.com/.
- Open the application and it will automatically scan your installed applications.
- Select the apps you want to uninstall.
- Click on the Uninstall button.
- Follow the prompts to complete the uninstallation process.
It’s important to note that third-party uninstaller tools may not be as effective at removing all traces of an application as the built-in Windows uninstallation tool. Use them with caution and always backup important files before uninstalling anything.
Advanced Techniques
If an application won’t uninstall using the built-in Windows tools or a third-party uninstaller, you may need to use more advanced techniques like PowerShell commands. Here’s how:
- Press the Windows Key + X and select Windows PowerShell (Admin).
- Type the command
Get-AppxPackage *NameOfApp*, replacing *NameOfApp* with the name of the app you want to uninstall. - Press Enter.
- A list of information about the app will appear. Copy the PackageFullName value next to the app you want to uninstall.
- Type the command
Remove-AppxPackage *PackageFullName*, replacing *PackageFullName* with the value you copied in the previous step. - Press Enter and wait for the process to complete.
PowerShell commands can be intimidating if you’re not familiar with them, so use this method with caution. Additionally, using PowerShell to uninstall applications can potentially leave behind some leftover files or registry entries, so it’s important to thoroughly remove these manually after the removal process.
Maintenance and Optimization Tips
Uninstalling unnecessary applications is just one step in maintaining and optimizing your Windows 10 system. Here are some additional tips:
- Regularly run disk cleanup to remove temporary files and other unwanted data from your system.
- Keep your operating system and apps up to date. Updates often include bug fixes and performance improvements.
- Scan your system regularly for malware and viruses.
- Consider using a registry cleaner to remove outdated or invalid entries from your system registry.
Addressing Common Problems
Here are some solutions to common issues you may encounter when uninstalling applications on Windows 10:
- If you can’t uninstall an app, try restarting your computer and then attempting the process again.
- If you still can’t uninstall an app, you may need to use a third-party uninstaller tool or PowerShell commands.
- If an app won’t uninstall because it’s in use, try closing it and then attempting the process again.
- If you accidentally uninstall an app you need, check to see if it’s still available in the Microsoft Store or on the app’s website. You may be able to reinstall it.
Conclusion
Uninstalling unnecessary applications is an important step in keeping your Windows 10 system running smoothly. Whether you’re removing individual apps or using advanced techniques like PowerShell commands, this guide has provided you with a variety of methods for getting the job done. Remember to periodically review your installed applications and repeat the process to keep your system in tip-top shape.




