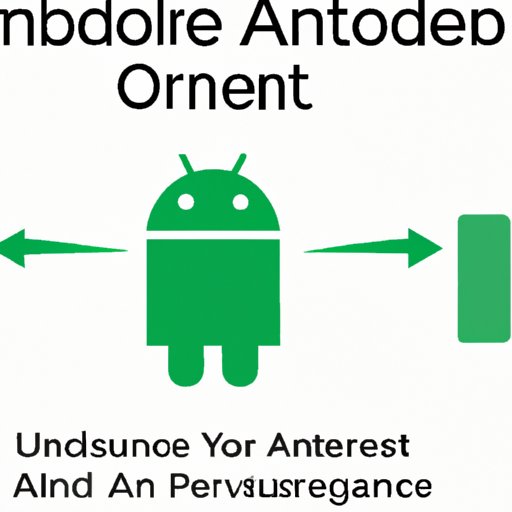
I. Introduction
Uninstalling apps from Android devices is an important step in managing device performance, freeing up space, and keeping devices secure. This comprehensive guide covers the process of app uninstallation, benefits of the act, best apps for managing app uninstallation, bulk uninstallation, uninstalling system apps, and reinstalling apps previously uninstalled. By the end of this guide, you will be well-versed with the process of uninstalling apps and learn the best practices to follow.
II. A Step-by-Step Guide on How to Uninstall Apps on Android
The first step in uninstalling apps from Android devices is locating and removing the app. On the home screen of your Android device, find the app you want to remove and tap and hold it. You will notice the app icon starts shaking with a trash can icon at the top of the screen appearing and a new tab at the bottom of the screen. Move the app icon to the “uninstall” tab to remove it from the device. If the app is a system app, it will not have the “uninstall” tab available.
To uninstall apps from the app drawer, swipe up from the home screen and locate the app you wish to remove. Tap and hold on the app to enter “edit” mode and notice the trash can icon appear at the top of the screen. Move the app icon to the bin to initiate the uninstallation process
It is also possible to remove apps from the app settings menu. Go to “Settings,” then “Apps,” and find the app you want to remove. Tap on the app and click on “Uninstall.”
The process of app uninstallation is now complete.
III. The Benefits of Uninstalling Apps on Android
Uninstalling apps from Android devices has several benefits, including improved device performance, freeing up space, and device security.
Uninstalling apps frees up storage space on the device, making room for other important files and data. Too many apps on the device can cause performance issues and slow down the device operating speed. Uninstalling unwanted or unused apps alleviates this issue!
Additional less obvious benefits of uninstallation are increasing security levels of your device and potentially prolonging battery life. Unwanted apps may track or spy on users, resulting in personal information in the wrong hands.
It is worth constantly reviewing your installed apps and promptly uninstalling those that are no longer needed.
IV. The Best Android Apps for Managing App Uninstallation
Several apps designed for managing app uninstallation on Android are available. These apps are helpful in identifying unwanted apps, freeing up storage space, and enhancing device security levels.
Some of the top-rated apps for managing app uninstallation include
- SD Maid
- CCleaner
- Greenify
- Root Uninstaller
- AppMgr III
Each of these apps has unique features and pros and cons, therefore identifying the preferred app will require some research and defining personal requirements.
V. How to Bulk Uninstall Apps on Android
Uninstalling apps individually can feel like a never-ending process, especially if many apps require removal. With Android, it is possible to uninstall apps in bulk.
To initiate bulk uninstallation, go to Google Play Store and download an app that specializes in managing app uninstallation. Once installed, simply select the unwanted apps you wish to remove, and click “uninstall.”
Bulk uninstallation is beneficial for users who wish to remove several apps simultaneously, freeing up significant device space.
VI. How to Uninstall System Apps on Android
System apps are apps pre-installed when you purchased your Android device. They cannot be deleted as easily as regular apps, and, in some cases, can cause significant damage if removed. Nonetheless, if there is a system app that you don’t require, it is possible to remove it properly.
It is important to reiterate that only apps identified as harmless should be removed. If unsure about an app’s function, seek advice from your device manufacturer or a professional.
Some steps to follow when removing system apps include rooting the device to gain the necessary access, using es exploring tools, developer shortcuts, and third-party apps.
VII. How to Reinstall Uninstalled Apps on Android
Sometimes, users uninstall apps only to realize they need them later. In such instances, it is possible to reinstall the app.
To reinstall an uninstalled app, go to Google Play Store and search for the app. If the app appears, click “install” to initiate the reinstalling process. If the app does not appear in the app store, it might be possible that it is no longer available.
To check if an app previously uninstalled is still available on the device, go to the Google Play Store, and click on the three vertical lines at the top left of the screen. Select “My Apps and Games,” and select “Library.” This shows a list of previously installed apps.
VIII. Conclusion
This comprehensive guide covered six topics related to uninstalling apps from Android devices. We examined how to uninstall apps, the benefits of uninstallation, the best apps for managing uninstallation, bulk uninstallation, removing system apps, and how to reinstall uninstalled apps. Follow the outlined practices to improve your device’s performance, free up space, and keep it secure.
Remember, routinely reviewing your device for unused apps and promptly removing them is an important step in keeping your device functioning smoothly.




