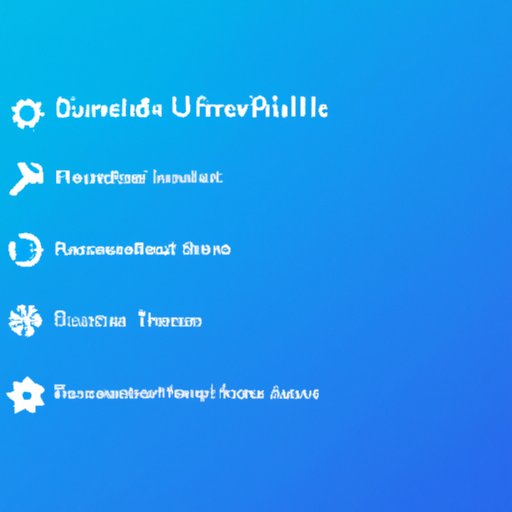
Introduction
Uninstalling apps on Windows 10 can be a tricky process, particularly for new users. Many people encounter difficulties when attempting to remove apps they no longer need, often leading to a build-up of clutter on their computer. But fear not, in this article, we’ll provide a step-by-step guide to uninstalling apps using various methods available in Windows 10. By the end of this article, you will be well-equipped with various techniques to remove any unwanted apps or software in your computer.
Step-by-Step Guide to Uninstalling Apps on Windows 10
Before we dive into the various ways to uninstall apps, let’s review the general steps required to uninstall apps on Windows 10. In summary, the basic steps are:
- Locate the app you want to uninstall
- Select the app for removal
- Complete the uninstall process
Step 1: Locating the app to uninstall
The first step in uninstalling an app is to locate it on your system. Depending on how you installed the app, you may have to take different steps to find it. Here are some ways you can locate an app:
- From the Start Menu: Open the Start menu and navigate to the app you want to uninstall. Right-click on the app, and select “Uninstall”.
- From the Settings menu: Open the Settings app and click on “Apps”. Find the app you want to uninstall and click on it.
- From the Control Panel: Open the Control Panel and click on “Programs and Features”. Find the app you want to uninstall and click on it.
Once you’ve found the app you want to uninstall, move on to the next step.
Step 2: Selecting the app for removal
Next, you need to select the app you want to uninstall. Once you’ve clicked on the app, you’ll be presented with a few options. Depending on the method you’re using, the options may differ slightly, but generally, you’ll want to look for an option to uninstall or remove the app. If you’re having trouble finding the option, try looking for a gear or settings icon as this can often lead you to the uninstall option.
Step 3: Completing the uninstall process
Once you’ve selected the app for removal, follow the prompts to complete the uninstall process. This may involve clicking “Uninstall” or “Continue” a few times, depending on the app. Depending on the size and complexity of the app, the uninstall process may take a few moments or longer. Once complete, the app will be fully removed from your system.
Using the App Settings
Windows 10 includes a feature called “App Settings” that allows users to easily manage their apps. This feature provides an overview of all installed apps on your system along with additional information such as file sizes, ratings, reviews, and more. Using App Settings to uninstall apps is an easy and straightforward process that we’ll outline below.
How to uninstall apps using App Settings
- Open the Start menu and click on “Settings”.
- Select “Apps” from the list of options.
- Click on the app you want to uninstall and select “Uninstall”.
Using App Settings can also help free up disk space by identifying and removing large apps that may be taking up valuable space on your system. Simply sort the apps by size to identify the biggest culprits, and uninstall them as needed.
Using the Control Panel
The Control Panel is a classic tool that allows you to manage various aspects of your Windows 10 system, including installed applications. While it’s a bit more complicated than using App Settings, it’s still a reliable and effective way to uninstall apps, particularly those that may not have their own uninstaller.
Detailed steps to uninstall apps using the Control Panel
- Open the Control Panel by searching for it in the Start menu.
- Click on “Programs and Features”.
- Find the app you want to uninstall and click on it.
- Click “Uninstall”.
- Follow the prompts to complete the uninstall process.
It’s important to note that traditional desktop applications will be listed under “Programs and Features”, while Windows 10 apps will be listed under “Apps and Features”. Uninstalling Windows 10 apps through the Control Panel can be a bit tricky because some cannot be uninstalled in this way. In those cases, App Settings or PowerShell commands may be more effective options.
Using Third-Party Tools
If you’re looking for additional options to uninstall apps on Windows 10, third-party tools could be the answer. There are several popular third-party uninstallers available, each with its own unique set of features and benefits.
How to use Revo Uninstaller, IObit Uninstaller, CCleaner, and Geek Uninstaller to uninstall apps
Revo Uninstaller offers a step-by-step process for uninstalling apps, including tools for removing stubborn apps and leftover files. IObit Uninstaller not only removes apps but also cleans up residual files and registry entries. CCleaner is a comprehensive tool that helps speed up your computer while uninstalling apps. It has a user-friendly interface that makes it easy to manage your apps. Finally, Geek Uninstaller provides a simple and straightforward way to uninstall apps without leaving any leftover files on your system.
Using PowerShell Commands
For more advanced users, PowerShell commands can be used to uninstall apps in Windows 10. This method requires some knowledge of coding and customization, but it allows you more control over the uninstallation process. This method is recommended for advanced users familiar with coding and scripting languages.
An advanced-level look at custom PowerShell commands for uninstalling apps in Windows 10
One of the benefits of using PowerShell commands to uninstall apps is that you can customize the process to your specific needs. For example, you can target specific apps to uninstall and leave others untouched, or you can remove multiple apps with a single command. Here’s an example of how to uninstall an app using PowerShell:
Get-AppxPackage [App Package Name] | Remove-AppxPackage
Conclusion
By now, you should be well-versed in the various ways to uninstall apps in Windows 10. Whether you’re a beginner or an advanced user, there’s a method that will work for you. Our recommendation is to start with the basic steps outlined in this guide, then move on to the more advanced methods as needed. And remember, keeping your system free of clutter and unwanted apps will help you maintain a speedy and efficient computer.




