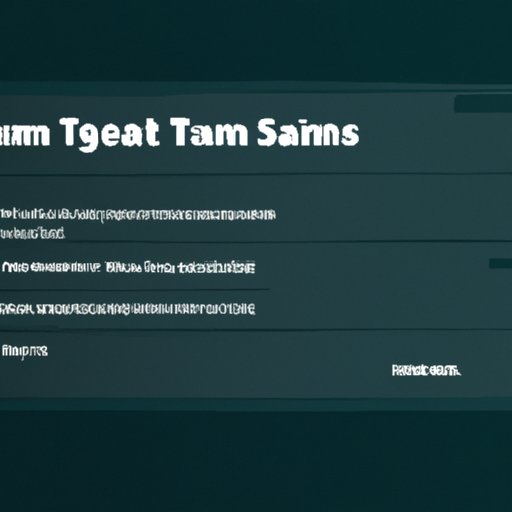
Introduction
Many Steam users have experienced the frustration of trying to uninstall games from their library. While Steam is generally an easy and convenient platform to use, uninstalling games can cause some confusion. This article aims to provide step-by-step instructions and additional tips on how to uninstall Steam games. Whether you’re trying to make space for new games or just want to keep your library organized, we’ve got you covered.
Step-by-Step Guide
To begin uninstalling Steam games, you must first open the Steam client by either double-clicking on the desktop shortcut or opening it through your Start menu. Once you have it open, navigate to your Steam Library. Here, you can see all the games in your library and choose which ones you want to uninstall.
Next, right-click on the games to be uninstalled and click on “Uninstall.” Follow the prompts to complete the uninstall process. Keep in mind that this process will delete all files associated with the game, including saved data and custom settings.
Uninstall Applications
In addition to uninstalling games through the Steam client, you can also remove them directly from your operating system’s control panel. On Windows, navigate to Programs and Features to select the game to be removed. Here, you can click on “Uninstall” to initiate the uninstall process. On a Mac, you can find the program in your Applications folder and drag it to the Trash.
However, it is important to note that this method may not completely remove all files associated with the program. It is recommended to double-check your system to make sure everything has been properly uninstalled.
Manage Steam
If you have a large library of Steam games, it can become overwhelming and difficult to manage. There are several ways to organize and prioritize your games to make navigation easier.
One way to categorize your games is by creating custom categories such as “Action,” “RPG,” or “Indie.” You can also sort games by release date, file size, or most recently played.
In addition, you can use the “Favorites” section to highlight your most-played games and keep them easily accessible. Removing clutter from your library by hiding or deleting old or unwanted games can also help improve the organization.
Third-Party Tools
Third-party software can offer a quicker way to uninstall multiple titles at once. However, it is important to be cautious when downloading software from unverified sources. Do your research and make sure the software is reputable before downloading.
Popular options such as Bulk Crap Uninstaller or Revo Uninstaller can be used to remove Steam games and any associated files. These programs also provide additional features such as removing leftover registry keys or files which can be left behind after uninstallation.
Steam Settings
Finally, adjusting Steam Settings can help improve the user experience when navigating the Steam Library. For example, enforcing the option to show games in a list instead of the grid can make it easier to browse through games quickly. This option can be found in the “View” tab within the Steam Library.
Other Steam Settings options can help improve performance, such as disabling Steam Overlay or limiting the number of downloads happening at the same time. Experiment with different settings to find the ones that work best for your needs.
Conclusion
Uninstalling Steam games can be frustrating, but with the options outlined in this article, it doesn’t have to be. By using the step-by-step guide, managing your library, utilizing third-party tools safely, and adjusting the settings to your liking, the process can be streamlined and straightforward.
Remember to try each method and find the one that works best for you.




