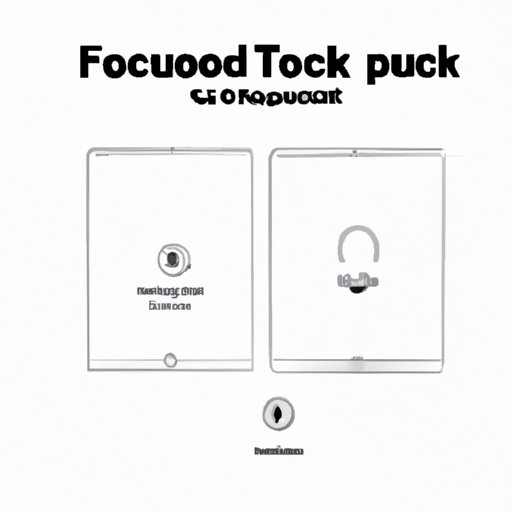
I. Introduction
Have you ever found yourself locked out of your iPad, unable to access your important documents, photos, or emails? For many iPad users, this is a common problem and can be frustrating to deal with. Fortunately, there are several ways to unlock your iPad, whether you have forgotten your passcode or are experiencing technical difficulties. In this article, we will provide a comprehensive guide on how to unlock your iPad. We will cover the most basic methods to troubleshooting tips and alternative ways to unlock your iPad without a passcode. Let’s get started!
II. Steps to Unlock an iPad: A Beginner’s Guide
The most basic method of unlocking an iPad is by using the passcode. If you have the correct passcode, then accessing your iPad is a breeze. Here are the step-by-step instructions on how to unlock your iPad:
- Press the Home button or sleep/wake button to wake up your iPad.
- Enter your passcode on the Lock Screen. The numbers will appear as dots for security purposes.
- Press the Enter button or the OK button for Touch ID users.
If you have followed these steps correctly, then you should be able to access your iPad. If not, then you may want to try troubleshooting your device using the tips described in the next section. Additionally, some screenshots are provided below to help guide readers in unlocking their iPads.
III. Troubleshooting Tips to Unlock Your iPad
There are several reasons why your iPad may be locked and unable to access. The following are some troubleshooting tips to resolve these problems:
- Make sure your iPad is charged, turned on, and not in Airplane Mode.
- Check if there are any updates available for your iPad’s software.
- Restart your iPad by holding down the sleep/wake button for a few seconds and then swiping the red slider to turn off your device. Wait a few seconds and then press the sleep/wake button again to restart it.
- If your iPad is still not unlocking, then you may want to try a hard reset by holding down both the sleep/wake button and the home button simultaneously for a few seconds until the Apple logo appears on the screen.
If you have tried all of these troubleshooting tips but still cannot access your iPad, then it may be time to explore alternative ways to unlock your iPad without a passcode.
IV. Unlocking Your iPad Without a Passcode
If you do not have your passcode or are unable to access your device, there are alternative ways to unlock your iPad without using the passcode. The following methods offer different ways to access your iPad:
Using Apple’s Find My app
If you have enabled Find My iPad on your device, then you can use this feature to unlock your iPad remotely. Here are the steps to do this:
- Go to iCloud.com on a web browser and sign in with your Apple ID and password.
- Click on Find My iPhone/iPad.
- Select the iPad that you want to unlock from the list of devices.
- Click on the Erase option and follow the instructions to erase your iPad.
Once your iPad is erased, you can restore it from a previous backup using iTunes or iCloud.
Using Face ID or Touch ID
If your iPad has Face ID or Touch ID, then you can use these features to unlock your device. Here are the steps to do this:
- Press the Home button or sleep/wake button to wake up your iPad.
- Place your finger on the touch sensor for Touch ID or look at the front-facing camera for Face ID.
- Your iPad should unlock automatically if your fingerprint or face matches the registered data.
If your iPad does not unlock, then you may want to try resetting your Touch ID or Face ID in your iPad’s settings.
Using Siri
You can also use Siri to unlock your iPad if you have the feature enabled. Here are the steps to do this:
- Press and hold the home button to activate Siri.
- Ask Siri to “Open Passbook,” “Open Photos,” or any other app that you have installed.
- Siri may ask you to enter your passcode, but if you have authenticated with Touch ID or Face ID, then your iPad should unlock automatically.
If your iPad does not unlock, then you may want to try troubleshooting your Siri settings in your iPad’s settings.
V. How to Unlock Your iPad if You Forgot Your Passcode
Forgetting your iPad’s passcode can be a frustrating experience, but don’t worry, there are several ways to reset and restore your iPad without the passcode. Here are some different methods to do this:
Using iTunes
If you have synced your iPad with iTunes before, then you can use this method to restore your device to its factory settings. Here are the steps to do this:
- Connect your iPad to your computer using a USB cable.
- Open iTunes on your computer.
- Select your iPad from the list of devices in iTunes.
- Click on the Summary tab and then click on Restore iPad.
- Follow the instructions to restore your iPad to its factory settings.
Once your iPad is restored, you can set it up as a new device or restore it from a previous backup.
Using iCloud
If you have enabled Find My iPad on your device and have access to iCloud, then you can use this feature to erase your iPad and reset your device. Here are the steps to do this:
- Go to iCloud.com on a web browser and sign in with your Apple ID and password.
- Click on Find My iPhone/iPad.
- Select the iPad that you want to reset from the list of devices.
- Click on the Erase option and follow the instructions to erase your iPad.
Once your iPad is erased, you can restore it from a previous backup using iTunes or iCloud.
Using the DFU Mode
The DFU (Device Firmware Update) mode is a last resort method to reset your iPad to its factory settings. Here are the steps to use DFU mode:
- Connect your iPad to your computer using a USB cable.
- Open iTunes on your computer.
- Put your iPad into DFU mode by following the instructions below:
- Press and hold the sleep/wake button and the home button simultaneously for 8 seconds.
- Release the sleep/wake button but keep holding the home button for another 5 seconds.
- Your iPad’s screen should be black. If it is not, then you may need to try again.
- Click on the Restore button in iTunes.
- Follow the instructions to restore your iPad to its factory settings.
This method should only be used as a last resort as it will erase all data on your iPad.
VI. Unlocking Your iPad: An Expert’s Review
After exploring all of the different ways to unlock an iPad, there are pros and cons to each method. Here is an expert’s review of each method:
- Passcode: The passcode is the most basic and secure way to unlock your iPad as long as you keep it private. However, if you forget your passcode, it can be difficult to reset.
- Find My app: This method is useful for remotely erasing your iPad and unlocking it without the passcode. However, you need access to a web browser and iCloud to use this feature.
- Face ID/Touch ID: These features provide convenience and security in unlocking your iPad, but they may not always work correctly and may require troubleshooting.
- Siri: Using Siri to unlock your iPad is a unique method, but it may require specific settings and may not work for all users.
- iTunes: This method is reliable and secure, but it requires that you have previously synced your iPad with iTunes and have access to iTunes on a computer.
- iCloud: The use of iCloud to reset and restore your iPad requires that you have access to iCloud, and it may take longer to erase your device remotely than using iTunes.
- DFU mode: This method is the last resort and erases all data on your iPad, but it is useful for restoring your device to its factory settings.
Ultimately, the method that you choose to unlock your iPad will depend on your personal preference and the specific situation that you are facing.
VII. Conclusion
In conclusion, being locked out of your iPad can be frustrating, but there are several ways to unlock your device. From the most basic method of using the passcode to alternative ways like using the Find My app, Face ID, Touch ID, Siri, and the DFU mode, there are pros and cons to each method. Remember to try troubleshooting tips first before resorting to alternative methods and consider the expert’s review when making your decision. We hope this comprehensive guide has been helpful, and we encourage readers to try out these methods.




