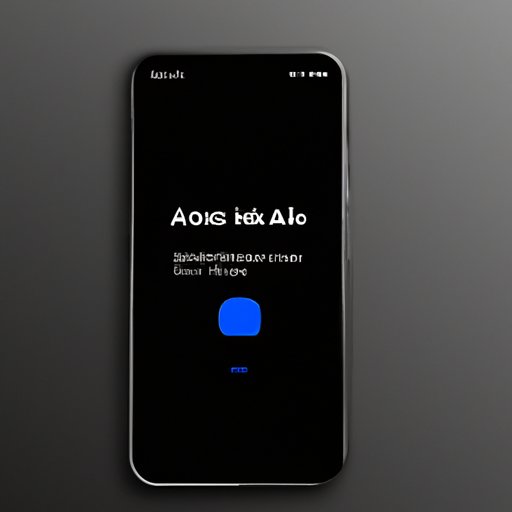
I. Introduction
It’s frustrating to be locked out of your Android phone, especially if you have important data and apps stored in it. But you don’t have to panic. There are different ways to unlock your phone, and this article will guide you through them. Whether it’s using Google’s Find My Device feature, setting a PIN, bypassing the lock screen, or simply disabling it altogether, there’s a method that suits your needs. So sit back, relax, and read on to find out how to unlock your Android phone.
II. Step-by-Step Guide: How to Unlock Your Android Phone Using Google’s Find My Device Feature
If you have a Google account linked to your Android phone, you can use Google’s Find My Device feature to remotely unlock your phone. Here’s how:
- Visit https://www.google.com/android/find on your computer or another smartphone.
- Enter your Google account credentials and sign in.
- Select your locked device from the upper left corner of the screen.
- Click on “Lock” followed by “Unlock”.
- Enter a new temporary password and click on “Lock” to save the changes.
- Use the new temporary password to unlock your Android phone.
The Find My Device feature is a simple and effective way to unlock your phone remotely. However, it requires you to have a Google account and to have enabled the feature beforehand. Moreover, it won’t work if your phone is turned off or disconnected from the Internet.
III. Simplifying the Process: 3 Easy Methods to Unlock Your Android Phone
If you want to avoid going through complicated password or pattern verification, here are three easy methods to unlock your Android phone:
- Use your PIN: If you have set up a PIN to lock your screen, all you have to do is enter the correct PIN to unlock your phone.
- Use your Google account: If you’re using an Android phone that’s associated with a Google account, you can enter your Google account credentials on the lock screen to unlock your phone.
- Use the Forgot Pattern feature: If you have set up a pattern to lock your screen but have forgotten it, click on the “Forgot Pattern” option on the lock screen and enter your Google account credentials to reset your pattern.
These methods are quick and easy, but they lack the security of more complex authentication methods. Moreover, the Forgot Pattern feature won’t work if you haven’t linked your Google account with your phone, or if you don’t have a network connection.
IV. No More Forgotten Passwords: How to Bypass Your Android Phone’s Lock Screen
If you want to bypass your Android phone’s lock screen and get instant access to your phone, here are some ways to do it:
- Ask Google Assistant: If you’ve linked your Google Assistant with your Android phone, you can ask the assistant to unlock your phone with a voice command. For example, say “OK Google, unlock my phone” and Google Assistant should do the rest.
- Use Siri: If you’re using an Android phone with a fingerprint scanner and have an iPhone with Siri, you can ask Siri to unlock your Android phone by saying “Hey Siri, unlock [your Android phone name].”
- Use Samsung’s Find My Mobile feature: If you have a Samsung phone and have registered with Samsung’s Find My Mobile feature, you can use it to remotely unlock your phone.
These methods are convenient, but they come with their own risks. Voice commands can be easily triggered by anyone, and bypassing the lock screen altogether can compromise your phone’s security.
V. Unlocking Your Android Phone Made Simple: Tips and Tricks You Need to Know
If you want to unlock your Android phone in a simple and efficient manner, here are some tips and tricks you can use:
- Use your voice: Some Android phones have a voice recognition feature that you can use to unlock your phone by simply saying a phrase or a keyword. This is a fast and convenient way to unlock your phone.
- Draw your pattern backward: If you’re using a pattern to lock your screen, try drawing it backward. This could trick someone who’s trying to unlock your phone.
- Use the fingerprint reader: If your phone has a fingerprint reader, use it to unlock your phone quickly and securely.
These tricks are fun and can simplify the unlocking process, but they may not work on every Android phone. Moreover, they don’t provide the heightened security of more complex authentication methods.
VI. Preventing Lock Screen Woes: How to Disable Android Phone Lock Screen
If you want to avoid the problem of forgetting passwords or patterns altogether, you can disable the lock screen on your Android phone. Here’s how:
- Go to your phone’s Settings app.
- Select “Security & location” followed by “Screen lock”.
- Enter your PIN or password if prompted.
- Select “None” to disable the lock screen.
While disabling the lock screen can save you the hassle of unlocking your phone every time you use it, it also exposes your phone to unauthorized access. So, if you want to disable the lock screen, make sure to take other security measures such as using biometric authentication or encrypting your phone’s data.
VII. Conclusion
Unlocking your Android phone can be a daunting task, but it doesn’t have to be. There are various methods you can use, from Google’s Find My Device to using voice commands or drawing your pattern backward. Each method has its own pros and cons, so choose one that suits your needs and preferences. However, don’t forget to prioritize security and protect your phone with a strong password or PIN. With these tips and tricks, you’ll never be locked out of your Android phone again.




