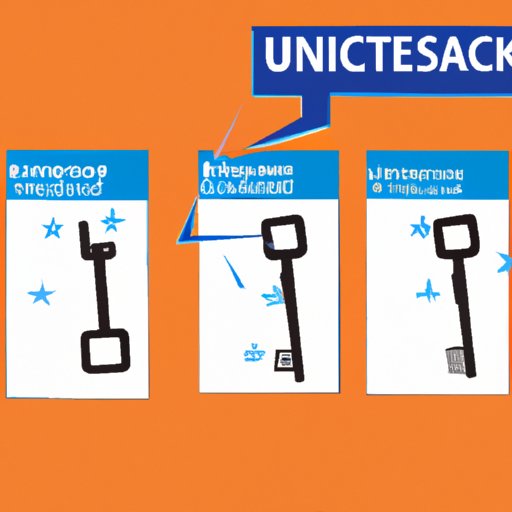
I. Introduction
Many of us have faced the problem of needing to access a password-protected Word document, only to forget or lose the password. It can be a frustrating experience, especially if the document contains important information that cannot be retrieved elsewhere. However, unlocking a Word document need not be a complicated process. In this article, we explore simple steps to unlock password-protected Word documents and provide best practices for securing and unlocking documents in the future.
II. Simple Steps to Unlock Password-Protected Word Documents
There are several methods to unlock password-protected Word documents, including using online tools, VBA code, and third-party software. Here are the basic steps for each method:
A. Use of Online Tools
1. Select an online tool, such as Password Online Recovery or LostMyPass.
2. Upload the password-protected document to the website.
3. Wait for the website to generate a password that can be used to unlock the document.
B. Use of VBA Code
1. Open the password-protected document in Word.
2. Press Alt + F11 to open the VBA editor.
3. Insert the following code into the editor:
Sub PasswordBreaker()
'Breaks worksheet password protection.
Dim i As Integer, j As Integer, k As Integer
Dim l As Integer, m As Integer, n As Integer
Dim i1 As Integer, i2 As Integer, i3 As Integer
Dim i4 As Integer, i5 As Integer, i6 As Integer
On Error Resume Next
For i = 65 To 66: For j = 65 To 66: For k = 65 To 66
For l = 65 To 66: For m = 65 To 66: For i1 = 65 To 66
For i2 = 65 To 66: For i3 = 65 To 66: For i4 = 65 To 66
For i5 = 65 To 66: For i6 = 65 To 66: For n = 32 To 126
ActiveSheet.Unprotect Chr(i) & Chr(j) & Chr(k) & _
Chr(l) & Chr(m) & Chr(i1) & Chr(i2) & Chr(i3) & _
Chr(i4) & Chr(i5) & Chr(i6) & Chr(n)
If ActiveSheet.ProtectContents = False Then
MsgBox "Your Worksheet Password is " & Chr(i) & Chr(j) & _
Chr(k) & Chr(l) & Chr(m) & Chr(i1) & Chr(i2) & _
Chr(i3) & Chr(i4) & Chr(i5) & Chr(i6) & Chr(n)
Exit Sub
End If
Next: Next: Next: Next: Next: Next
Next: Next: Next: Next: Next: Next
End Sub
4. Press F5 to run the code.
5. Close the VBA editor and try to open the document again. The password should be removed.
C. Use of Third-Party Software
1. Select a third-party application, such as Passware or Word Password Recovery.
2. Install and run the software.
3. Import the password-protected document into the application.
4. Use the software to recover the password or remove the password from the document.
III. Unlocking Word Documents: A Step-by-Step Guide
Here is a detailed step-by-step guide to unlocking password-protected Word documents:
A. How to Open a Password-Protected Document
1. Double-click the document to open it in Word.
2. Enter the password when prompted.
B. How to Remove a Password from a Document
1. Go to File, then click Protect Document and select Encrypt with Password.
2. Delete the password in the box and click OK.
3. Save the document.
C. How to Edit a Protected Document
1. Go to File, then click Protect Document and select Restrict Editing.
2. Click Stop Protection and enter the password if prompted.
3. Make any edits necessary and save the document.
IV. How to Unlock a Password-Protected Word Document: Best Practices
Prevention is the best way to avoid the problem of being unable to unlock a password-protected Word document. Here are some best practices for securing and unlocking documents:
A. Creating Strong Passwords
Use strong passwords that include a combination of letters, numbers, and symbols. Avoid using easily guessable information, such as birthdays or names, as part of the password.
B. Backup Strategies
Backup important documents regularly to avoid losing access to the information if the document cannot be unlocked.
C. Regularly Changing Passwords
Change passwords regularly to prevent unauthorized access to documents. This is especially important for shared documents or those stored on public computers.
V. The Ultimate Guide to Unlocking Word Documents Effortlessly
If you want a complete and comprehensive guide to unlocking Word documents, consider using Microsoft Office’s built-in recovery features. Here are the basic steps:
A. Using Microsoft Office’s Recovery Features
1. Open Word and click on File.
2. Select Open and choose the password-protected document.
3. Click the drop-down arrow next to Open and select Open and Repair.
4. Choose Repair if prompted, and wait for the process to complete.
5. Save the repaired document with a new name.
For more tips and techniques for unlocking Word documents in various methods, follow a comprehensive guide that will provide you with troubleshooting tips and detailed information for your specific situation.
VI. Unlocking Word Documents Without Password: Workarounds and Tips
If you need to edit a document but do not have the password, consider the following workarounds:
A. Editing the Document using Google Drive
Upload the document to Google Drive, open it in Google Docs, and edit the document without the password.
B. Recovering the Password using Password Cracking Software
Use password cracking software, such as John the Ripper or Cain & Abel, to recover the password from the document.
C. Contacting the Owner of the Document for the Password
If all else fails, try contacting the owner of the document for the password.
VII. Unlocking Word Documents on Windows and Mac: A Comparative Analysis
Unlocking Word documents on Windows and Mac is similar, but there are some differences in the recovery features available on each platform. Here is a comparative analysis of the recovery features for both operating systems:
A. Accessing Recovery Features on Windows
On Windows, recovery features are accessed through the File tab in Word. Once you have selected the password-protected document, click on the drop-down arrow next to Open and select Repair.
B. Accessing Recovery Features on Mac
On Mac, recovery features are accessed through the Terminal application. Open Terminal, enter the following command, and hit return:
/Applications/Microsoft\ Office\ 2011/Office/Office\ Subsystem\ Conversion\ Utility.app/Contents/MacOS/Office\ Subsystem\ Conversion\ Utility
Drag the password-protected document into Terminal and hit return. The recovered document will be saved as a new file in the same location as the original document.
C. Comparing Recovery Features of Both Operating Systems
Windows has more built-in recovery features than Mac, including the Open and Repair option. However, Mac has access to third-party recovery software, such as Passware.
VIII. Unlocking Word Documents: Troubleshooting Fixes to Common Problems
Here are some common problems that can occur when trying to unlock Word documents and their solutions:
A. Problems with Opening Password-Protected Documents
Try using the Open and Repair feature in Word or a third-party recovery application.
B. Problems with Removing Passwords
Ensure that you have permission to edit the document. If you do not, contact the owner of the document for permission.
C. Problems with Editing Protected Documents
Ensure that you have permission to edit the document. If you do not, contact the owner of the document to remove the protection.
IX. Conclusion
Unlocking Word documents need not be a complicated process. By following the steps outlined in this article, you can easily unlock password-protected Word documents and secure them against future problems. Remember to create strong passwords, backup important documents, and regularly change passwords to avoid being locked out of documents in the future. If you do encounter problems, use the troubleshooting fixes provided and consider contacting the document’s owner for assistance. Unlocking Word documents is a essential skill for any Word user and it is always helpful to know how to solve this kind of problems.




