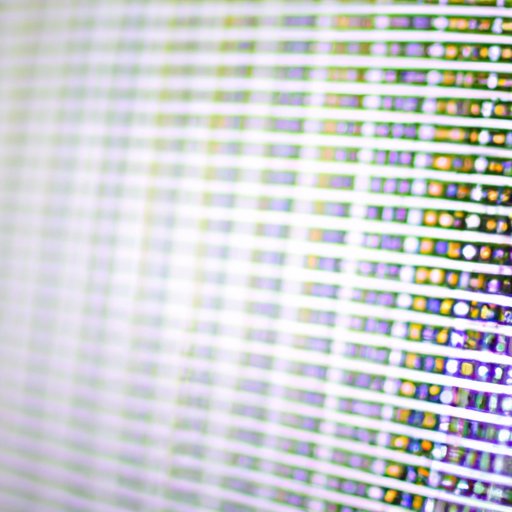
Introduction
Excel is a powerful tool that allows you to manipulate data in numerous ways to create meaningful insights. However, sometimes, we may face difficulties in managing our data in the Excel sheet because certain cells are merged. This is where the crucial need to unmerge cells in Excel arises. This article will guide you on how to unmerge cells in Excel and provide you with essential tips and practices to improve your data management capabilities.
How to Unmerge Cells in Excel: A Comprehensive Guide
It’s essential to understand what merged cells are and why they can be problematic. Merged cells result from the combination of two or more cells into a single cell. This is often done for aesthetic purposes, such as making headers and titles look better, but it can also lead to errors or complications in data manipulation. This is because merging cells can cause data to become unaligned or difficult to sort or filter, which can affect the accuracy and reliability of the data.
To avoid these problems, you should learn how to unmerge cells in Excel. Fortunately, there are several ways to do this. You can use the Unmerge Cells command, the Format Cells dialog box, or the Split Cells function to unmerge cells safely.
Unmerging Cells in Excel: Step-by-Step Instructions for Beginners
Here are step-by-step instructions for beginners to unmerge cells in Excel:
1. Open an Excel file with merged cells that you wish to unmerge.
2. Select the merged cell by clicking on it.
3. Click the Home tab on the ribbon and select the Alignment group.
4. Click the Merge & Center button to uncheck it and select the dropdown arrow on the right.
5. Click Unmerge Cells from the dropdown list and press OK.
6. Your cells will unmerge, and data will become unmerged but still remain in the same position.

The Simplest Way to Unmerge Cells in Excel: Tips and Tricks
Here are some simple tips and tricks for unmerging cells in Excel:
1. Before unmerging cells, make sure that you have a backup of your data. This will ensure that you can easily revert to the previous state if anything goes wrong.
2. If the Unmerge Cells command is not available in the dropdown menu, it may be because the cells are not merged. Ensure that you have selected a merged cell before using the Unmerge Cells command.
3. Avoid overlapping cells when unmerging cells since this can cause problems with data manipulation.
4. If you wish to unmerge cells and keep the content in separate cells, use the Split Cells function. This function allows you to split the contents of a merged cell and place them in the adjacent cells.
5. Don’t forget to reformat your cells after unmerging them. Unmerged cells can sometimes lose formatting due to the merging process.
Excel Hacks: How to Unmerge Cells Quickly and Efficiently
Here are some advanced Excel techniques and keyboard shortcuts for unmerging cells quickly:
1. Use the shortcut key combination “Alt+H+M+U” to unmerge cells quickly.
2. If you have to unmerge multiple cells, use the Format Cells dialog box to uncheck the Merge Cells box. This will unmerge all selected cells at once.
3. You can use the Find and Replace function to unmerge cells. Select the merged cells that you wish to unmerge and press “Ctrl+F,” then select the Replace tab. Type “Auto” in the Find what field and leave the Replace with field blank. Then, click Replace All. This will unmerge all merged cells with the word “Auto.”
Excel Made Easy: Unmerging Cells in a Few Clicks
Here’s the “click-to-unmerge” approach to make unmerging cells in Excel a breeze:
1. Right-click on the selected merged cells.
2. From the context menu, select the Format Cells option.
3. Under the Alignment tab, uncheck the Merge Cells box, and click OK.
Don’t Merge and Drive! Unmerging Cells in Excel for Organized Data
Here’s why avoiding merged cells is important for data analysis and visualization:
1. Merged cells can make it difficult to manipulate data. Unmerged data is easier to sort and filter, making it simpler to carry out data analysis.
2. In data visualization, merged cells can cause problems with formatting and result in unequal row height and column width. This can affect the clarity of data presentation and make it more difficult for users to visualize trends and insights.
3. Unmerging cells ensures that your data remains organized and intact, promoting accurate data analysis and visualization.
Conclusion
In conclusion, unmerging cells in Excel is an essential skill for anyone who uses Excel for data manipulation, organization, and analysis. This article has provided step-by-step instructions, tips and tricks, advanced techniques, and best practices for unmerging cells in Excel. By implementing these strategies, you can ensure that your data remains organized and accurate, promoting better decision-making and insights. So, don’t be afraid to unmerge cells in Excel – your data will thank you.




