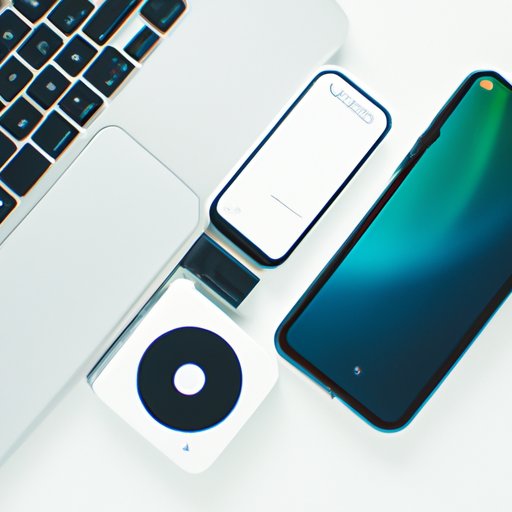
I. Introduction
One of the most common problems iPhone users face is difficulty uploading their photos to their computers. It can be a frustrating experience, especially for those who have significant amounts of data that needs to be transferred regularly. In this article, we will provide you with a comprehensive guide on how to upload photos from your iPhone to your computer. We’ll cover several methods and tips for troubleshooting common issues, so you can transfer your pictures with ease.
II. A Comprehensive Guide to Uploading iPhone Photos to Your Computer: Step-by-Step
If you’re using a Windows computer, the easiest way to transfer your pictures is by using iTunes. Follow these steps:
1. Open iTunes and connect your iPhone to your computer.

2. Click on the iPhone icon that appears on the top left of iTunes

3. Click “Photos” from the left-hand menu, and then check the box next to “Sync Photos.”

4. Choose where to backup your photos. You can select either “All folders” or “Selected folders,” depending on whether you want to backup all photos or just specific albums.
5. Click on “Apply” to start the sync process. Once completed, your photos will be saved in the designated folder on your computer.
If you’re using a Mac, there are two easy ways to transfer your photos: AirDrop and iCloud.
AirDrop:
1. Turn on AirDrop on your iPhone by swiping up from the bottom of the screen and pressing the “AirDrop” icon. Make sure that your device is set to”Everyone”

2. Open Finder on your Mac and click on AirDrop from the left-hand menu.
3. Drag your desired photos from your iPhone to your Mac’s AirDrop folder.
4. Accept the incoming AirDrop request on your Mac and your photos will be transferred.
iCloud:
1. On your iPhone, go to Settings and tap on your name at the top of the screen. Then, select “iCloud”

2. Toggle “iCloud Photos” to on.
3. On your Mac, open the Photos app and go to Photos > Preferences > iCloud.
4. Tick the box next to “iCloud Photo Library”
5. Wait for your Mac to sync with your iCloud photos, and your photos will be saved locally on your Mac’s Photos app.
III. The Easiest Ways to Transfer iPhone Photos to Your Computer
Aside from iTunes, AirDrop, and iCloud, there are other ways to transfer photos from your iPhone to your computer:
1. Third-Party Apps:
Apps such as Dropbox, Google Drive, and OneDrive allow you to automatically upload photos to the cloud. Once your photos are uploaded, you can then download them to your computer.
2. USB Connection:
You can also use a USB cable to connect your iPhone to your computer. Simply plug in your iPhone and allow your computer to recognize it as an external device. Once connected, you can browse your iPhone’s photos in the Windows Explorer or Finder and drag and drop them to your computer’s folder.
However, keep in mind that not all USB cables work equally well, and some may not transfer large amounts of data, so it’s important to use a reliable cable for best results.
IV. Solve Your Photo Transfer Woes: Upload from iPhone to Computer in 5 Simple Steps
If you want to transfer your photos quickly and straightforwardly, here is a simplified 5-step guide:
1. Connect your iPhone to your computer using a USB cable.
2. Open the Windows Explorer in Windows or Finder in Mac to browse your iPhone’s photos.
3. Select the photos you want to transfer to your computer by holding the ‘Ctrl’ or ‘Command’ button on the keyboard.
4. Drag and drop the selected photos into a folder on your computer.
5. Wait for the transfer process to finish, and your photos will be saved on your computer.
It’s important to select the best transfer method for your needs based on your computer model and available tools.
V. Efficiently Moving Photos from iPhone to Computer: Top Tricks and Tips
For those who regularly transfer large amounts of photos, some tips and tricks can help optimize the process:
1. Select the appropriate photo format:
Your iPhone takes high-quality photos in HEIC format, but not all computers support this format. If you want to transfer photos easily to your older computer, go to Settings > Camera, and change the format to JPEG instead.
2. Organize your files:
Folders can save a lot of time and effort when transferring photos. In both Windows Explorer and Finder, you can create a new folder and name it according to a group, person, or event and then drag and drop photos from your iPhone. This way, you can keep your photos organized and prevent duplicates.
3. Use shortcuts:
Shortcuts can make transferring photos quicker. In Windows, you can use the ‘Ctrl + A’ shortcut to select all photos instead of selecting them one by one. In a Mac, you can use the ‘Command + A’ shortcut.
VI. DIY Guide: How to Transfer Photos from iPhone to Computer without iTunes
If you don’t want to use iTunes, several hardware solutions and third-party apps can help you transfer photos directly from your iPhone to your computer:
1. iMyFone TunesMate:
This third-party app enables you to transfer photos, music, videos, and other types of files between your iPhone and your computer without using iTunes. You can manage your iPhone’s media files through the app’s interface and transfer them between devices easily.
2. USB Flash Drive:
You can also transfer photos by using a USB flash drive with a lighting connector. Simply plug in your USB drive and select the photos you want to transfer. Once the transfer is done, you can copy the photos from your USB drive to your computer’s folder.
VII. Maximizing Functionality: How to Upload Your iPhone Photos to Your Computer with Ease
Regularly backing up your photos to your computer is essential. It preserves your photos and helps free up space on your iPhone. Here are some tips to help you backup your photos effortlessly:
1. Set up automatic backups:
You can automate your photo backups using iCloud or Google Photos. By doing this, you can ensure that your photos are always safe without manual processes.
2. Keep your library organized:
A neat, properly organized library ensures that your photos are easy to find and prevents duplicates. You can create albums and sorting criteria, like date and location, to keep your library organized.
3. Avoid storing your photos in your “Downloads” folder:
Although saving your photos in your “Downloads” folder might seem convenient, it can cause problems later. Make sure to save your photos in a dedicated folder that won’t get deleted if you’re cleaning up files.
VIII. Conclusion
In conclusion, there are several ways to upload iPhone photos to your computer, and we hope this guide has given you the confidence to choose the method that works best for you. By following the tips and steps outlined above, you’ll be able to transfer your photos quickly and efficiently, get organized, and ensure your photos are safely backed up for the future.
If you’re still having issues or have any questions, don’t hesitate to ask for help or consult the relevant support pages.




