
How To Upload Pictures From iPhone To Computer
If you’re an iPhone user, you know the camera is one of the best features of the device. With advanced cameras, you can take great pictures and capture amazing moments. However, these photos occupy a significant amount of space, and you need to back them up and upload them on your computer to keep them safe and to free up space on your phone. In this article, we will be exploring various methods on how to upload pictures from iPhone to a computer.
Method 1: Using a cable or iTunes app
One of the easiest ways to transfer photos from your iPhone to a computer is by using a cable and iTunes app. Here are the steps you can follow:
- First, connect your iPhone to your computer using a USB cable.
- Then, on your computer, open iTunes and click on the phone icon.
- Select the “Photos” option on the left sidebar – this will display all of the photos on your iPhone.
- Choose the pictures you want to transfer and click on “Import Selected” or “Import All.”
- Wait for the transfer to complete, and your pictures will appear in your computer’s “Pictures” folder.
Although this method is relatively easy, sometimes users may experience problems like driver issues, unsupported file formats or compatibility problems. We recommend installing the latest version of iTunes and the relevant drivers on your computer to ensure compatibility.
Method 2: Using cloud storage apps
Another way to upload pictures from your iPhone to your computer is by using cloud storage apps such as Dropbox, Google Drive, and iCloud. These apps provide storage space on the cloud, and you can upload your photos from your iPhone to the cloud. You can then access them on your computer by logging into your account. Follow these steps to transfer photos from iPhone to computer using cloud storage:
- Install either Google Drive, iCloud or Dropbox on your iPhone
- Upload photos from your iPhone onto the cloud storage app by selecting the pictures you want to upload and clicking “upload”
- Once uploaded, log in to your account on your computer and download the photos onto your computer
While cloud storage is convenient and easy to use, it has storage limits, privacy concerns, and relies on a strong internet connection to work effectively.
Method 3: Using AirDrop
AirDrop is a wireless method that allows you to transfer pictures from your iPhone to your Mac computer using Wi-Fi. It is exclusive to Apple devices and enables users to transfer multiple files at once efficiently. Here are the steps to use AirDrop:
- Ensure that both your iPhone and Mac device are turned on and have Wi-Fi enabled
- Make sure that you are within proximity to the computer you want to send the photos to
- From your iPhone, select the pictures you want to transfer and tap the “Share” button
- Choose AirDrop to send the selected pictures
AirDrop is popular among iPhone and Mac users because it is fast, secure, and allows the transfer of multiple files at once.
Method 4: Using a dedicated transfer app
There are several third-party apps available to transfer photos between your iPhone and computer. These apps make it easy to transfer photos wirelessly between devices on the same Wi-Fi network. Here are the steps to use dedicated transfer apps like “Photo Transfer”:
- Install “Photo Transfer” app on your iPhone and computer
- Connect both devices to the same Wi-Fi network
- Open the “Photo Transfer” app on both your iPhone and computer
- Select the photos you want to transfer and click “transfer”
- Wait for the transfer to complete and check the destination folder on your computer for the transferred pictures
Photo transfer apps can be useful when you need to transfer pictures wirelessly, and they offer several advantages over traditional methods like speed. However, these apps may require a fee to use, and it is essential to choose an app that is safe and secure.
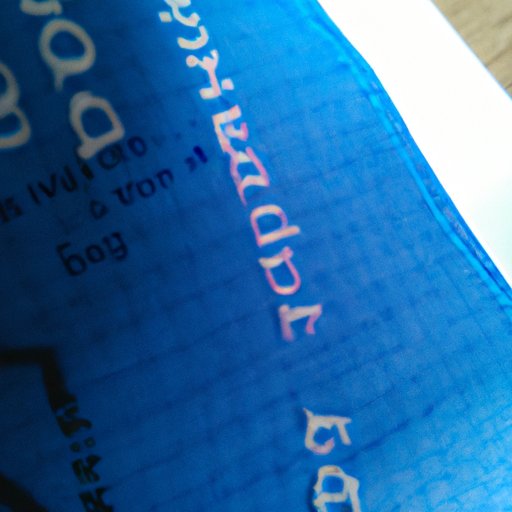
Method 5: Emailing pictures
Emailing pictures is a convenient way to share pictures small in size and transfer them from an iPhone to a computer if all else fails. Here’s how to do it:
- Open the Photos app on your iPhone
- Select the pictures or photos you want to transfer
- Click the “share” button and select “Mail” as the option to send the files
- Input the email address you want to send the files to
- Download the photos from your email account from your computer
It’s essential to note that email services may have file size limits and may compress your files during transfer, which may affect the quality of the images.
Method 6: Third-party transfer services
There are various third-party software and online services available for photo transfer. Services like Zapya or Xender provide an alternative transfer method for iPhone users. Here are the steps to use these third-party services:
- Download the software or app from the official website or App Store.
- Launch the software or app, and select the connecting device
- Choose the pictures you want to transfer and transfer them to the connected device
- Check if the transfer was successful by checking the receiving device’s photo gallery
These services also come with a few limitations, such as the need to install additional software, and also pose privacy risks. It’s therefore vital to ensure that you use trusted software to avoid potential risks.
Conclusion
Uploading pictures from your iPhone to a computer is essential to free up space on your phone and secure your photos. In this article, we’ve explored six different ways you can transfer photos from your iPhone to a computer, including using a cable or iTunes app, cloud storage apps, AirDrop, dedicated transfer apps, emailing, and third-party transfer services. Each method has its advantages and limitations, depending on your specific needs and preferences. We recommend choosing a method that is safe, secure, and fits your specific transfer needs.




