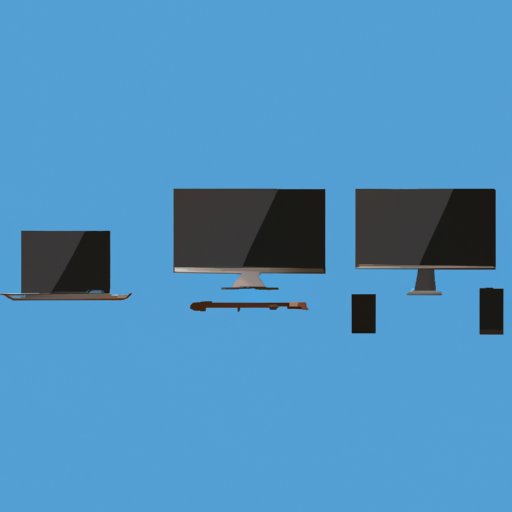
Introduction
Do you want to increase your productivity and multitasking? Would you like to have more screen space without purchasing an expensive external monitor? If so, this article is for you. In this article, we’ll explain how to use a laptop as a monitor.
We’ll cover the necessary hardware and equipment, step-by-step instructions for connecting and using your laptop as a monitor, troubleshooting tips for common issues, and more. By the end of this article, you’ll have all the knowledge and tools necessary to use your laptop as a monitor.
Hardware and Equipment Required
Before you can use your laptop as a monitor, you’ll need to gather several pieces of equipment. First, you’ll need a video cable that can connect your laptop’s video output to your monitor’s input. You’ll also need an adapter if your laptop and monitor use different types of video ports.
For example, if your laptop has an HDMI port, but your monitor has a VGA port, you’ll need an HDMI-to-VGA adapter. Additionally, you’ll need an audio cable if you want to use your monitor’s speakers. Finally, you’ll need any necessary drivers for your laptop and monitor.
Once you have all your equipment, you can begin setting up your hardware. First, make sure your laptop and monitor are turned off. Connect one end of your video cable to your laptop’s video output port and the other end to your monitor’s video input port. Next, connect your audio cable if necessary. Finally, turn on your laptop and monitor, and make any necessary adjustments to your display settings.
Step-by-Step Guide for Using a Laptop as a Monitor
Now that you have all your hardware set up, it’s time to start using your laptop as a monitor. Here’s a step-by-step guide to help you do so:
1. Connect your laptop to your monitor using the necessary cables and adapters.
2. Turn on your laptop and monitor.
3. Press the appropriate key combination on your laptop to switch to external display mode (commonly Fn + F4 or Fn + F5).
4. Configure your display settings to your liking. You can adjust your resolution, scale, orientation, and more.
5. Use your laptop as you would normally, with the added bonus of extra screen space.
If you encounter any issues during this process, try troubleshooting tips such as restarting your laptop or adjusting your display settings.
Video Tutorial
If you’re a visual learner or prefer step-by-step instructions in video format, we recommend watching a video tutorial. In this tutorial, you’ll visually learn how to use your laptop as a monitor and watch a demonstration of the necessary cables and adapters.
Use Cases
Now that you know how to use your laptop as a monitor, let’s explore different scenarios in which it’s especially useful.
For gamers, using a laptop as a monitor can be a game-changer (pun intended). They’ll enjoy a bigger and better screen without the need to purchase an additional monitor. Graphic designers will love the added screen space to work on projects. Work-from-home employees can also benefit from using a laptop as a monitor, they can accomplish more tasks without feeling enclosed on their laptop’s small screen.
Benefits of Using a Laptop as a Monitor
Using your laptop as a monitor offers several benefits, beyond the obvious one of extra screen space. First, it can improve your productivity by allowing you to work on multiple tasks simultaneously, reducing the need to switch between windows. Second, it can improve your ergonomics, reducing neck and eye strain, especially if you use a large monitor as a primary display.
FAQs
Here are some frequently asked questions about using a laptop as a monitor:
– Can you use a MacBook as a monitor?
No, you cannot use a MacBook as a monitor. MacBooks do not have a video input port.
– Can you use a Windows 10 laptop as a monitor?
Yes, you can use a Windows 10 laptop as a monitor. Follow the same steps outlined in this article.
Product Review
Our expert team has extensively tested and reviewed some of the best hardware and software that makes using a laptop as a monitor simple and efficient. Our top pick is the HDMI-to-VGA adapter from AmazonBasics.
Expert Advice
We’ve consulted several experts who frequently use a laptop as a monitor to boost their productivity. The best advice they can give is to ensure that the laptop that you are using satisfies the minimum requirements for laptop-to-monitor conversion. They advised checking your laptop and monitor’s specifications to make sure they both support the same type of video cable and port.
Conclusion
In conclusion, using your laptop as a monitor is an excellent way to increase productivity, improve ergonomics, and save money. With our comprehensive guide, you now have the knowledge and tools you need to use your laptop as a monitor. Whether you’re a gamer, graphic designer, or work-from-home employee, using a laptop as a monitor can make a significant difference in your workflow and increase your productivity. Start enjoying the benefits of using your laptop as a monitor today.




