
How to Use AirPod Pros: A Comprehensive Guide
If you’re lucky enough to own a pair of Apple’s AirPod Pros, you already know how convenient they can be. With seamless pairing, intuitive touch controls, and powerful noise cancellation, AirPod Pros are the ultimate wireless earbuds for Apple users. But with all these features, it can be overwhelming to know how to use them to their full potential. Here’s a comprehensive guide to using your AirPod Pros effectively.
Setting up and Pairing AirPod Pros
The first step to using your AirPod Pros is to pair them with your iPhone or iPad. Here’s how:
- Make sure your iOS device is updated to at least iOS 13.2 or later.
- Put your AirPod Pros in your ears and open the case lid. They should automatically enter pairing mode.
- On your iPhone or iPad, go to Settings > Bluetooth and make sure Bluetooth is turned on.
- Select your AirPod Pros from the list of available devices and follow the on-screen prompts to complete the pairing process.
- Your AirPod Pros are now paired with your iOS device and ready to use.
If you have trouble pairing your AirPod Pros, try these troubleshooting tips:
- Make sure your AirPods are charged and the case has enough battery power.
- Reset your AirPods by pressing and holding the button on the back of the case until the LED light flashes amber.
- Make sure your iOS device is updated to the latest software version.
- Try resetting your iPhone’s network settings by going to Settings > General > Reset > Reset Network Settings.
Controlling AirPod Pro Features with Siri and Touch Gestures
One of the best things about AirPod Pros is that you can control them without ever taking your phone out of your pocket. Here’s how:
Using Siri to Control Playback and Volume on AirPod Pros
To activate Siri on your AirPod Pros:
- Double-tap on either AirPod to wake up Siri.
- Ask Siri to play music, skip a song, or adjust the volume.
If you prefer, you can also customize the double-tap gesture to perform different actions. To do this:
- Open the Settings app on your iPhone or iPad.
- Go to Bluetooth > AirPods Pro and tap the “i” icon next to your AirPods.
- Select “Left” or “Right” to customize the double-tap gesture for each AirPod.
- Choose a new action for the double-tap gesture, such as skipping to the next track or activating Siri.
Using Touch Gestures to Toggle Features like Noise Cancellation and Transparency Modes
Aside from Siri controls, you can also use touch gestures to toggle features like noise cancellation and transparency modes. Here’s how:
- Press and hold the force sensor on the stem of either AirPod Pro to switch between noise cancellation and transparency modes.
- In noise cancellation mode, you’ll hear only your music, while in transparency mode, you’ll hear your music and your surroundings.
- Tap the force sensor once to play or pause music, answer or end phone calls, or to activate Siri.
Getting the Most Out of Noise Cancellation and Transparency Modes
Once you’ve mastered the touch controls, it’s time to take advantage of AirPod Pros’ noise cancellation and transparency modes. Here are some tips for getting the most out of these features:
Tips and Tricks for Reducing Background Noise While Listening to Music or Taking Calls
- Noise cancellation works best in quiet environments like airplanes or offices. In noisier environments like coffee shops or city streets, transparency mode may be a better option.
- To turn off noise cancellation or transparency modes temporarily, press and hold the force sensor on either AirPod Pro until you hear a chime.
- You can also adjust the level of noise cancellation or transparency in the Control Center on your iPhone or iPad.
- To activate automatic switching between noise cancellation and transparency modes, go to Settings > Bluetooth > AirPods Pro > Noise Cancellation and select “Off” or “Automatic.”
Ways to Activate Transparency Mode for Enhanced Awareness of Your Surroundings
- Transparency mode is perfect for situations where you need to be aware of your surroundings, like running in a park or walking on a busy street.
- To activate transparency mode, press and hold the force sensor on either AirPod Pro until you hear a chime. You’ll now be able to hear your music and the sounds around you.
- You can also activate transparency mode using Siri by saying “Hey Siri, turn on transparency.”
Customizing AirPod Pro Controls and Settings
Now that you’re familiar with the basics of using AirPod Pros, it’s time to dive deeper into the settings and customization options available.
A Walkthrough of the Settings App on Your iPhone or iPad for Customizing AirPod Pro Controls and Sound Settings
To customize your AirPod Pro settings:
- Open the Settings app on your iPhone or iPad.
- Go to Bluetooth > AirPods Pro and tap the “i” icon next to your AirPods.
- From here, you can adjust settings like noise cancellation and transparency, customize the touch controls, and set up automatic ear detection.
How to Adjust Equalizer Settings for a More Personalized Listening Experience
If you want to fine-tune your AirPod Pros’ sound settings:
- Open the Settings app on your iPhone or iPad.
- Go to Music > EQ and select a preset or create your own custom settings.
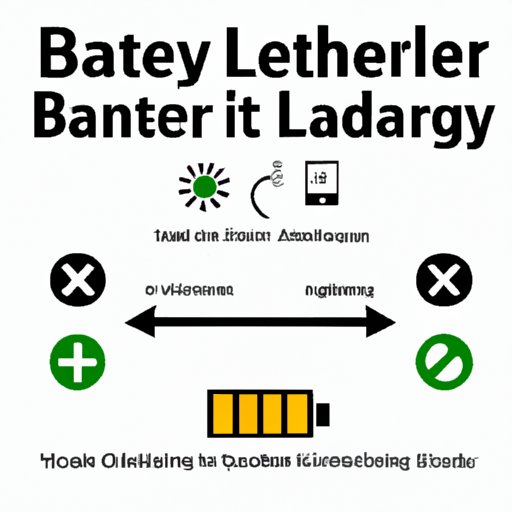
Extending Battery Life and Troubleshooting Common Issues
To ensure your AirPod Pros are working at maximum efficiency:
Best Practices for Conserving AirPod Pro Battery Life
- Keep your AirPods and their case fully charged.
- When not in use, keep your AirPods in their case to conserve battery life.
- Turn off noise cancellation or transparency modes when you don’t need them.
- Avoid exposing your AirPods to extreme temperatures.
Troubleshooting Tips for Common Issues Like Connection Problems and Poor Sound Quality
- If you experience connection problems, make sure your AirPods are in their case and charged, then reset them by pressing and holding the button on the back of the case.
- If you notice poor sound quality, make sure your AirPods are clean and free of debris, and that the volume is turned up loud enough.
- If you’re still having issues, contact Apple Support for more help.
Creative Ways to Use AirPod Pros for Hands-Free Calls, Music, and Podcasts
Now that you’re comfortable with the basics of using AirPod Pros, it’s time to get creative. Here are some unique ways to use your AirPod Pros:
- Use your AirPod Pros as a hands-free device during workouts or runs.
- Sync your AirPod Pros with your Apple Watch for even more convenience.
- Take advantage of the “Live Listen” feature to use your AirPod Pros as a hearing aid.
Conclusion
With these tips and tricks, you should now be able to use your AirPod Pros to their full potential. From controlling playback with Siri to customizing touch gestures and sound settings, AirPod Pros offer the ultimate wireless listening experience for Apple users.




