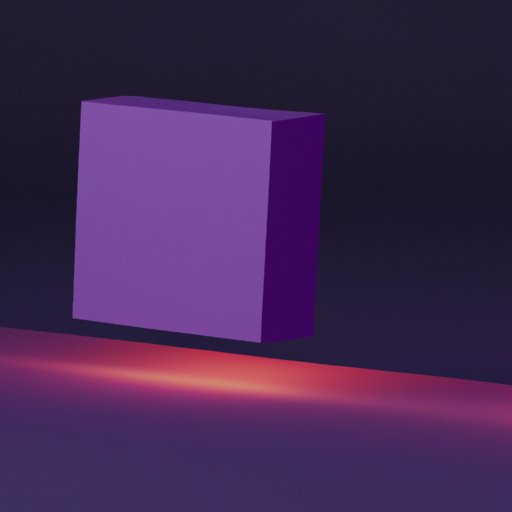
Exploring the World of Blender: A Comprehensive Guide
Blender is a powerful open-source 3D creation software that is packed with tools and features to help you bring your creative ideas to life. Whether you’re an artist, a designer, or just someone who likes to tinker with computer graphics, Blender offers an exciting platform for experimentation and exploration.
In this article, we will explore the many facets of Blender and help you get started with this amazing software. From the basics of the interface to more advanced techniques like modeling, texturing, lighting, and rendering, we will guide you through every step of the way.
This article is aimed at beginners who are new to Blender, but even if you have some experience, you might find some useful tips and tricks to improve your workflow or discover some new features you haven’t tried yet.
Step-by-Step Guide
Basics of Blender Interface
Blender has a complex interface with a lot of buttons and panels, but once you get familiar with the basic layout, it’s not that difficult to navigate. The main components of the Blender interface are the workspace, the outliner, the properties panel, and the timeline.
The workspace is where you do most of your work. It’s the large area in the center of the screen where you can see your 3D models and animations from different angles. You can switch between different workspaces depending on what you’re working on, like modeling, animation, or compositing.
The outliner is a tree view of all the objects in your scene. You can use it to select, hide, or manipulate objects, or to organize your scene into different collections.
The properties panel is a contextual menu that changes depending on what you have selected. It’s where you can find all the parameters and settings for the selected object or tool, like material properties, geometry settings, or animation controls.
The timeline is where you can create and edit keyframes for animation. You can move, scale, or delete keyframes, or adjust the timing and interpolation between them.
Modeling
Modeling is the process of creating 3D objects from scratch or modifying existing ones. Blender offers several ways to create and edit 3D models, from basic geometric shapes like cubes, spheres, and cylinders, to more complex shapes like characters, vehicles, or buildings.
You can add objects to your scene from the add menu, which offers a variety of presets like mesh, curves, surfaces, or text. You can then modify the objects by selecting and manipulating their vertices, edges, or faces using the edit mode.
Blender also offers a number of modeling tools to assist you in creating more complex shapes, like the extrude, bevel, or loop cut tools. You can also use modifiers to create parametric shapes, like the mirror, subdivision, or solidify modifiers.
Texturing
Texturing is the process of adding color, texture, or material to your models. Blender offers several ways to create and edit textures, from UV mapping to texture painting.
UV mapping is the process of flattening the 3D model onto a 2D plane so that you can map 2D textures onto it. You can use the UV editor to create and modify the UV map for your model, or use external software to create more complex textures.
Texture painting allows you to paint directly onto the 3D model using a brush tool. You can add or remove color, blend textures, or adjust the brush settings to achieve the desired effect.
Lighting
Lighting is the process of adding and adjusting light sources in your scene to create a realistic or artistic effect. Blender offers several types of light sources, like point lights, spotlights, or area lights, each with its own properties and settings.
You can add and position lights in your scene using the add menu or the properties panel. You can then adjust the intensity, color, and falloff of the lights to create the desired lighting effect.
Rendering
Rendering is the process of generating the final image or animation from your 3D scene. Blender offers several rendering engines, like Cycles and Eevee, each with its own strengths and weaknesses.
You can set up the render settings in the properties panel, where you can adjust the resolution, quality, sampling, and output file format. You can also use the image editor to preview and edit the rendered image, or the video editor to combine multiple frames into a movie.
Task-Based Tutorials
If you want to get a better understanding of Blender, you can try some of these tutorials that walk you through specific tasks:
Creating a 3D Model from Scratch
In this tutorial, you will create a simple 3D model from scratch using Blender’s modeling tools and modifiers.
- Create a new scene and delete the default cube.
- Add a new mesh object, like a cylinder or a sphere.
- Edit the mesh using the edit mode to modify its vertices, edges, or faces.
- Add modifiers like subdivision or mirror to create more complex shapes.
Animating an Object
In this tutorial, you will create a simple animation of an object moving and rotating over time.
- Create a new scene and add a simple mesh object.
Setting Up a Scene with Lighting and Textures
In this tutorial, you will create a complex scene with multiple objects, materials, and light sources.
Tips and Tricks
Keyboard Shortcuts
Blender offers a lot of keyboard shortcuts that can speed up your workflow and make your life easier. Here are some of the most useful ones:
- G: Grab (move) selected object or vertices
- R: Rotate selected object or vertices
- S: Scale selected object or vertices
- E: Extrude selected vertices, edges, or faces
- Ctlr + R: Add a loop cut to the selected mesh
- Ctlr + J: Join two or more objects into one
- Ctlr + Z: Undo the last action
- Ctlr + Shift + Z: Redo the last action
Add-Ons and Plug-Ins
Blender has a large community of developers who create add-ons and plug-ins to extend the software’s functionality and workflow. You can find a lot of them on the Blender market, the Blender cloud, or the Blender artists forum.
Some of the most popular add-ons are:
- Blender Gurus: Add-on by Blender Guru that adds a lot of features and tools for modeling, texturing, lighting, and rendering.
- HardOps: Add-on by MasterXeon that adds a lot of features for hard-surface modeling and boolean operations.
- Animation Nodes: Add-on by Jacques Lucke that adds a node-based system for animation and procedural motion graphics.
- Mirage: Add-on by InTheWabe that adds a lot of features for realistic water simulations and effects.
Workflow Optimizations
Blender offers a lot of ways to optimize your workflow and reduce the time and effort you spend on repetitive tasks. Here are some tips:
- Customize the UI: Blender allows you to customize the interface to suit your needs and preferences. You can rearrange the panels, create your own workspaces, or use different themes and colors.
- Use multiple viewports: Blender allows you to split the screen into multiple viewports, so you can work on different parts of the scene simultaneously. You can also use the full screen mode to maximize the workspace.
- Use hotkeys and macros: Blender allows you to assign hotkeys and macros to frequently used commands and scripts, so you can execute them with a single keystroke.
- Use the node editor: Blender’s node-based system allows you to create complex shading networks and compositing effects, which can save you a lot of time compared to traditional methods.
Case Studies and Examples
Blender is used in a wide range of industries and applications, from film and animation to architecture and engineering. Here are some examples:
Film and Animation
Blender has been used to create a number of award-winning short films and feature-length animated movies, like Next Gen, Cosmos Laundromat, and Sintel.
Blender’s powerful animation tools allow artists to create smooth and realistic motion, and the rendering engines like Cycles and Eevee allow them to create stunning visual effects and textures.
Architecture and Engineering
Blender is also used in the architectural and engineering fields to create 3D models and visualizations of buildings, structures, and landscape designs.
Blender’s accurate modeling tools, physics simulations, and CAD import/export capabilities make it a powerful tool for architects and engineers who want to create realistic and interactive models of their designs.
Game Design and Development
Blender is also used in the game design and development field to create 3D assets, animations, and levels for video games.
Blender’s real-time rendering engine Eevee, combined with its powerful modeling and animation tools, make it a popular choice for indie game developers who want to create high-quality games on a budget.
Troubleshooting and FAQs
Blender is a complex software that can sometimes display unexpected behavior or errors. Here are some common issues and solutions:
Hardware and Software Compatibility Issues
Blender requires a modern graphics card with up-to-date drivers to function properly. Make sure your graphics card supports OpenGL or Vulkan, and that you have the latest drivers installed.
Blender also requires a reasonably fast processor and at least 8GB of RAM. If you’re experiencing slowdowns or crashes, you might need to upgrade your hardware or optimize your scene.
Rendering Problems
If your final render is not looking as expected, there might be a few things to check:
- Check the lighting: Make sure the lighting is set up properly and that the shadows and reflections look realistic.
- Check the materials: Make sure the materials are applied correctly and that the textures are mapped properly.
- Check the camera: Make sure the camera is positioned and framed properly, and that the focal length and aperture settings are appropriate.
- Check the render settings: Make sure the resolution, quality, and output file format are set correctly in the properties panel.
Issues with certain tools or features
If you’re having trouble with a specific tool or feature, you might want to check the Blender manual or the Blender community forums for solutions or workarounds.
You can also report bugs and issues to the Blender developers on the Blender bug tracker or GitHub repository.
Conclusion
Blender is a versatile and powerful 3D creation software that offers a wide range of tools and capabilities for artists, designers, and developers. Whether you’re creating 3D models, animations, visual effects, or games, Blender is a great choice for exploring your creativity and bringing your ideas to life.
We hope this guide has helped you get started with Blender and that you’ve learned some useful tips and tricks along the way.




