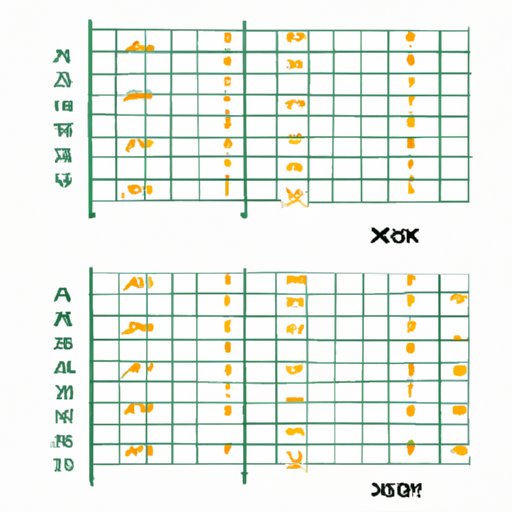
I. Introduction
Do you ever find yourself struggling with analyzing large amounts of data in Excel? Do you spend hours trying to filter data using complex formulas? If so, you’re not alone. Analyzing data in Excel can be a daunting task, especially when dealing with large datasets that require filtering based on multiple criteria. But what if there was a way to make this process simpler and more efficient?
Enter Countifs, Excel’s most powerful function for data analysis. With Countifs, you can quickly filter data based on multiple criteria and get accurate results in seconds. In this article, we’ll explore how Countifs works, its syntax, common use cases, step-by-step tutorial, advanced techniques, and how it compares to PivotTable. By the end of this article, you’ll have a clear understanding of how to use Countifs for effective data crunching in Excel.
II. “Mastering Countifs: A Comprehensive Guide to Excel’s Most Powerful Function”
Countifs is a function in Excel that allows you to count cells that meet multiple criteria. In other words, it enables you to filter data based on several conditions and returns the number of cells that meet all the criteria. The syntax for Countifs is straightforward and easy to understand.
To use Countifs, you need to provide two or more arguments. The first argument is the range of cells that you want to count. The remaining arguments are the criteria that you want to apply. Let’s look at the syntax of Countifs in more detail.
Countifs(range1, criteria1, [range2], [criteria2], …)
The parameters are:
– Range1: The range of cells that you want to count.
– Criteria1: The first condition that you want to apply to the range of cells.
– Range2: (Optional) The additional range(s) of cells that you want to apply criteria to.
– Criteria2: (Optional) The additional condition(s) that you want to apply to the additional range(s).
Here’s an example of Countifs in action:
Suppose you have a table of sales data for a company that sells products in different regions. You want to calculate the total sales of Product A in the North and South regions. Here’s how you can use Countifs to do that:
=Countifs(B2:B10, “Product A”, C2:C10, “North”)+ Countifs(B2:B10, “Product A”, C2:C10, “South”)
The above formula counts the number of times “Product A” appears in column B and the region “North” or “South” appears in column C. It then adds up the results to give you the total sales of Product A in the North and South regions.
Countifs is a versatile function that offers several key features and benefits. Some of the key advantages of using Countifs include:
– Quick and efficient filtering of data based on multiple criteria
– High degree of accuracy with counting cells that meet specific conditions
– Works with both text and numerical data
– Supports multiple ranges and criteria
– Can be combined with other functions for more complex data analysis
III. “Countifs Demystified: How to Use Excel’s Countifs Function to Analyze Data Efficiently”
Countifs is a useful tool for analyzing data in Excel. Here are some of the most common use cases of Countifs:
– Finding the number of occurrences of a specific value in a range
– Counting cells based on multiple criteria
– Summing the values of cells based on multiple criteria
– Calculating the average, maximum or minimum of cells based on multiple conditions
For instance, if you have a table of student marks for different subjects, you can use Countifs to find the number of times a student scored above 90% in all subjects. Here’s how you can do it:
=Countifs(C2:C10, “>90”, D2:D10, “>90”, E2:E10, “>90”, F2:F10, “>90”)
This formula counts the number of times a student scored above 90% in all four subjects (C, D, E, and F). You can replace the “>” operator with “<" or "=" to find the number of students who scored below or equal to a specific value. When using Countifs, it's essential to know how to filter data based on multiple criteria. Here's an example of how to use Countifs to filter data based on two conditions: Suppose you have a list of employees in a company and their job titles. You want to calculate the number of employees who work as managers in the Marketing department. Here's how you can do it: =Countifs(B2:B10, "Manager", C2:C10, "Marketing") The above formula counts the number of times "Manager" appears in column B and "Marketing" appears in column C. It then returns the total number of employees who meet both criteria. To filter data based on multiple criteria, you need to use the "AND" operator. For instance, if you want to find the number of employees who work as managers in the Marketing department and earn more than $60,000 per year, you can use the following formula: =Countifs(B2:B10, "Manager", C2:C10, "Marketing", D2:D10, ">60000″)
The above formula counts the number of times “Manager” appears in column B, “Marketing” appears in column C, and the salary is greater than $60,000 in column D. It then returns the total number of employees who meet all three criteria.
IV. “Step-by-Step Tutorial: How to Use Countifs in Excel for Accurate Data Analysis”
In this section, we’ll provide a step-by-step tutorial on how to use Countifs function for accurate data analysis. We’ll cover the following topics:
– How to use Countifs with one criterion
– How to use Countifs with multiple criteria
– How to use Countifs with wildcards
– How to use Countifs with logical operators
We’ll use the same sales data example we used earlier to demonstrate each case.
1. How to use Countifs with one criterion
Suppose you want to know the number of sales transactions that were made in the East region. Here’s how you can do it:
a) Select the cell where you want to display the result.
b) Type in the following formula: =Countifs(C2:C10, “East”)
c) Press “Enter.”
The above formula counts the number of times “East” appears in column C and returns the total number of transactions in the East region, which is 3.
2. How to use Countifs with multiple criteria
Suppose you want to know the number of sales transactions that were made in the East region and involved Product A. Here’s how you can do it:
a) Select the cell where you want to display the result.
b) Type in the following formula: =Countifs(B2:B10, “Product A”, C2:C10, “East”)
c) Press “Enter.”
The above formula counts the number of times “Product A” appears in column B and “East” appears in column C. It then returns the total number of transactions that meet both criteria, which is 1.
3. How to use Countifs with wildcards
Suppose you want to know the number of sales transactions that involved products with names that start with “Prod.” Here’s how you can do it:
a) Select the cell where you want to display the result.
b) Type in the following formula: =Countifs(B2:B10, “Prod*”)
c) Press “Enter.”
The above formula counts the number of times the product names in column B start with “Prod”. It then returns the total number of transactions that meet this criteria, which is 4.
4. How to use Countifs with logical operators
Suppose you want to know the number of sales transactions that were made in either the West or East region. Here’s how you can do it:
a) Select the cell where you want to display the result.
b) Type in the following formula: =Countifs(C2:C10, “West”)+ Countifs(C2:C10, “East”)
c) Press “Enter.”
The above formula counts the number of times “West” appears in column C and “East” appears in column C. It then adds up the results to give you the total number of transactions that meet either of the criteria, which is 6.
V. “Advanced Countifs Techniques for Excel Users: Get More Out of Your Data”
In this section, we’ll explore some of the advanced techniques where users can extract more insights from data with Countifs function. Some of the techniques we’ll cover include:
– Combining Countifs with Sumifs and Averageifs functions for more complex data filtering
– Using Countifs with logical operators (AND, OR, NOT) for more precise filtering
– Applying Countifs across multiple sheets for consolidated data analysis
– Using formulas and array functions with Countifs to create more customized filter rules
Let’s look at an example of how to use Countifs with formulas to create more customized filter rules.
Suppose you have a table of sales data for different regions and want to find the total sales value for products in the East region that were sold in January. Here’s how you can do it:
a) Open a new worksheet in Excel.
b) Create a new table that includes a list of products sold in the East region in January and their corresponding sales values.
c) Type in the following formula in a nearby cell: =sum(Countifs(A2:A10, B2:B10))
d) Press “Enter.”
The above formula counts the number of times each product appears in column A and column B. It then adds up the results to give you the total sales value for products sold in January in the East region.
VI. “Countifs as a PivotTable Alternative: How to Summarize Data Easily in Excel”
PivotTable is another powerful tool in Excel for summarizing large amounts of data. However, Countifs can be a good alternative to PivotTable in certain scenarios. Here’s why:
– Countifs is faster and more lightweight than PivotTable
– Countifs provides more granular control over data filtering and aggregation
– Countifs is easier to understand and use than PivotTable
That being said, PivotTable has its advantages too. It provides more advanced data analytics capabilities, such as creating hierarchical summaries, filtering based on multiple fields, and generating charts and graphs.
To summarize data using Countifs, you can create a table that includes the different categories you want to summarize, along with a Countifs formula. Here’s an example of how to summarize sales data by product and region:
a) Create a new table that includes the product names and regions you want to summarize.
b) In the adjacent columns, type in the following formula: =Countifs(B2:B10, A2, C2:C10, B2)
The above formula counts the number of times the product name in column A appears in column B and the region in column B appears in column C. It then returns the total number of transactions that meet both criteria.
VII. “Using Countifs with Filters: How to Leverage Excel’s Conditional Functions for Data Analysis”
Filters are a powerful tool in Excel for data analysis, and they can be used in combination with Countifs to create complex data filtering rules. Here are some examples of how to use filters with Countifs function:
– Apply a filter to a column to select specific values and use them as criteria in Countifs formula.
– Use the advanced filter option to create filter rules based on specific conditions, such as text, numbers, and dates.
– Filter data based on values in a range and use Countifs to count the filtered data.




