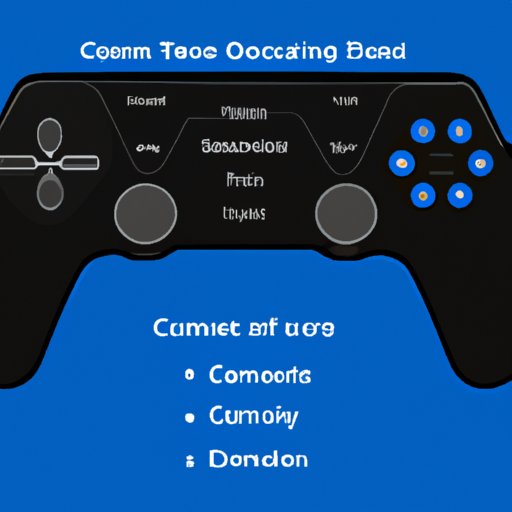
Introduction
Using a keyboard and mouse for PC gaming has been the norm for a long time, but many are turning to console controllers for a more comfortable and enjoyable gaming experience. If you already own a PS4 controller, why not use it on your PC instead of buying another controller?
Setting up a PS4 controller on a PC can seem daunting at first, but it’s actually a straightforward process. In this article, we’ll provide a step-by-step guide along with troubleshooting tips for common issues. We’ll also explore the advantages of using a controller for your PC gaming and recommend the best controller settings for popular games. By the end of this guide, you’ll be ready to unleash the full potential of your PS4 controller on your PC.
The Ultimate Guide to Using PS4 Controller on PC
The first step to using a PS4 controller on a PC is to connect it via USB cable or Bluetooth. Here are the steps to follow:
- Connect your PS4 controller to your PC with a USB cable or pair it via Bluetooth.
- If you’re using a USB cable, Windows should automatically detect and install the necessary drivers. If you’re using Bluetooth, you’ll need to make sure your PC has a Bluetooth adapter and install the appropriate drivers.
- Once your controller is connected, it should be recognized as an Xbox 360 controller. This is because Windows has built-in support for Xbox controllers but not for PS4 controllers.
- To configure your PS4 controller, you’ll need a third-party software program. We recommend using DS4Windows, a free and open-source program that allows you to customize your PS4 controller settings on your PC.
- Download DS4Windows from their official website and install the program on your PC.
- Open DS4Windows and connect your PS4 controller via USB cable or Bluetooth.
- You should see your PS4 controller displayed in the main window of DS4Windows. You can customize button mappings, sensitivity, and other settings from here.
If you’re having trouble connecting your PS4 controller or encountering errors, refer to the troubleshooting section at the end of this article.
How to Play PC Games with a PS4 Controller
Now that you’ve connected your PS4 controller to your PC, it’s time to configure it for your favorite games. Here’s how to do it:
- Open DS4Windows and make sure your PS4 controller is connected.
- Click the “Settings” tab in DS4Windows and configure your controller settings as desired.
- Click the “Profile” tab and select “New” to create a new profile for your game.
- Name your profile and select the executable file for your game.
- Assign and map buttons to keyboard keys. You can even use the touchpad on your PS4 controller as a mouse!
- Click “Save Profile” to save your settings and exit DS4Windows.
- Launch your game, and your PS4 controller should now be detected and configured according to your profile settings.
Master Your PC Gaming Experience with a PS4 Controller
Using a PS4 controller for PC gaming has many advantages over traditional keyboard and mouse controls. Here are some reasons why you might prefer a PS4 controller:
- Comfort: Using a controller can reduce strain on your hands and wrists compared to using a keyboard and mouse.
- Precision: Controller joysticks allow for more precise movements compared to a keyboard or mouse.
- Familiarity: If you’re used to playing console games, using a PS4 controller can feel more natural than a keyboard and mouse.
Of course, using a PS4 controller isn’t ideal for every game. Games that require fast and precise movements such as first-person shooters might be better suited for keyboard and mouse controls. However, using a PS4 controller can still enhance many other games, such as racing games, platformers, and action-adventure games.
If you’re not sure whether a PS4 controller is right for your game, try experimenting with different control schemes and see which one you prefer. Ultimately, the key to mastering your PC gaming experience with a PS4 controller is to find the settings and controls that work best for you.
Gamer’s Guide: Best PS4 Controller Settings for PC Gaming
While everyone has their own preferences when it comes to controller settings, there are some general guidelines you can follow to optimize your gameplay performance and enjoyment. Here are some tips:
- Adjust sensitivity: You can adjust the sensitivity of your controller joysticks to control the speed and accuracy of your movements.
- Customize button mappings: Map buttons to keyboard keys that feel most comfortable and natural for you. You might also consider using the touchpad to control the mouse cursor for games that require a lot of mouse movement.
- Turn on vibration: Vibration feedback can provide a more immersive gaming experience, but it’s not for everyone. Try turning it on or off and see which one you prefer.
For specific games, there are often recommended controller settings that can enhance your gameplay experience. Here are some examples:
- For Rocket League: You might want to map air roll and powerslide to left bumper and boost to right bumper for easier control.
- For Dark Souls: You might want to adjust your camera sensitivity and map the dodge button to the left bumper for better evasion.
- For Assassin’s Creed: You might want to map the secondary action button to the touchpad and parkour up to X to make climbing easier.
PS4 Controller on PC: Unleashing the Full Potential
Using a PS4 controller on your PC can go beyond just gaming. Here are some other uses for your PS4 controller:
- Media controls: You can use your PS4 controller to control the media player on your PC, including playback, volume, and skipping tracks.
- Emulators: You can use your PS4 controller to play retro games on emulators and enjoy a more authentic gaming experience.
- Customization: You can customize your PS4 controller with custom skins, buttons, and mods for a truly unique gaming experience.
If you’re interested in exploring these other uses, check out the best software tools for enhancing your PS4 controller on your PC. From button mapping to custom driver software, there are many ways to unlock the full potential of your PS4 controller.
Conclusion
Using a PS4 controller on your PC can greatly enhance your gaming experience and give you more control and comfort over your gameplay. By following the step-by-step guide and recommendations in this article, you can easily set up and configure your PS4 controller for your favorite PC games. Remember that everyone has different preferences when it comes to controller settings, so don’t be afraid to experiment and find what works best for you. Happy gaming!
Troubleshooting Tips for Common Issues
If you encounter any issues when setting up your PS4 controller on your PC, here are some troubleshooting tips:
- Make sure your PS4 controller is charged or plugged in.
- If you’re using a USB cable, try a different cable or USB port.
- If you’re using Bluetooth, make sure your PC has a Bluetooth adapter and install the appropriate drivers.
- If your controller isn’t recognized, try resetting your PS4 controller by holding down the PS button and Share button at the same time.
- If DS4Windows isn’t working, try using a different controller software such as InputMapper or Steam Big Picture mode.




