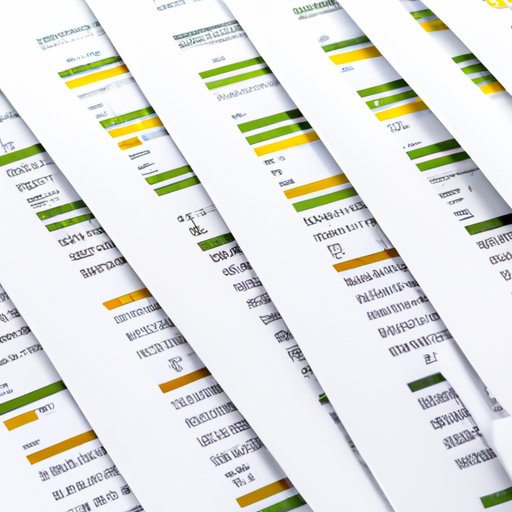
Introduction
If you work with data in Excel, you know how time-consuming it can be to search for specific information within a large dataset. That’s where the VLOOKUP function comes in. VLOOKUP stands for Vertical Lookup, and it allows you to search for information in a table of data based on specific criteria. By using VLOOKUP, you can save time and ensure accuracy in your data analysis. This article will provide you with a comprehensive guide to using VLOOKUP in Excel.
The Beginner’s Guide to VLOOKUP in 5 Easy Steps
If you’re new to Excel or VLOOKUP, the thought of using this function can be intimidating. However, it’s actually quite simple once you break it down into steps. Here are the five steps to using VLOOKUP:
- Understand the syntax and arguments of the VLOOKUP function.
- Identify the table of data that you want to search.
- Identify the column that contains the information you want to retrieve.
- Enter the value or criteria you want to search for.
- Specify whether you want an exact or approximate match.
Once you’ve mastered the basics of VLOOKUP, you can use it to accomplish a wide range of tasks, from simple lookups to more complex data analysis. Let’s explore some of these examples.
Mastering VLOOKUP: Tips and Tricks for Excel Experts
For those who are already familiar with VLOOKUP, there are a few tips and tricks that can help you become more efficient and effective in your data analysis. These include using wildcard characters, improving VLOOKUP performance, and using alternative ways to perform VLOOKUP.
Wildcard characters can be used in VLOOKUP to search for data that contains a specific pattern of characters. For example, you can use an asterisk (*) to indicate any number of characters, or a question mark (?) to indicate a single character. This is especially useful when searching for data with variable spellings or formatting.
To improve VLOOKUP performance, you can use Excel’s INDEX and MATCH functions instead. These functions are faster and more flexible than VLOOKUP, but they require a bit more setup. You can also use a combination of VLOOKUP and other functions, such as IF and AND, to create more complex lookup formulas.
Alternative ways to perform VLOOKUP include using the HLOOKUP function for horizontal lookups or using Power Query or Power Pivot for more advanced data analysis. These techniques can help you achieve the same results as VLOOKUP, but with greater flexibility and control.
How to Use VLOOKUP to Analyze Data: A Comprehensive Guide
VLOOKUP is a powerful tool for data analysis, and you can use it to compare two or more datasets, analyze data with other Excel functions, and create reports and charts based on VLOOKUP results.
When comparing datasets, you can use VLOOKUP to find matching values in both datasets and highlight any differences. When analyzing data, you can use VLOOKUP along with other Excel functions like SUMIF or AVERAGEIF to calculate totals or averages based on certain criteria. And when creating reports or charts, you can use VLOOKUP to pull data from a table and organize it in a meaningful way.
The Top 7 Common VLOOKUP Errors and How to Fix Them
Even experienced users of VLOOKUP run into errors from time to time. Here are the top seven common VLOOKUP errors and how to fix them:
- #N/A error: This error occurs when there is no match found for the lookup value. Check your lookup value and table of data to ensure they match exactly.
- #VALUE! error: This error occurs when the lookup value is not of the same data type as the values in the lookup column. Make sure your data types match, and consider using the VALUE function to convert data if necessary.
- #REF! error: This error occurs when the column index number is greater than the number of columns in the table of data. Double-check your column index number and adjust it if necessary.
- Circular reference error: This error occurs when you reference the same cell that your formula is in. Check your workbook for any circular references, and adjust your formula accordingly.
- Missing brackets error: This error occurs when you forget to close a bracket in your formula. Double-check your formula syntax and ensure that all brackets are correctly placed.
- Using absolute references error: This error occurs when you use absolute references in your formula that prevent it from working properly as data is added or deleted. Use relative references instead.
- Hidden values error: This error occurs when you’re trying to look up a value that is hidden using Excel’s hide feature. Unhide the value and try again.
VLOOKUP vs. HLOOKUP: Which One to Use and When?
When it comes to lookups in Excel, you have two options: VLOOKUP and HLOOKUP. The difference between these two functions is how they search for data.
VLOOKUP searches for data in a vertical column and returns a value from a horizontal column. HLOOKUP searches for data in a horizontal row and returns a value from a vertical column. You should use VLOOKUP when your table of data is organized vertically, and HLOOKUP when it’s organized horizontally.
Keep in mind that VLOOKUP is the more common option and the one you’re likely to encounter more often in your work. However, it’s important to be familiar with both functions to ensure you’re using the right one for your data.
Advanced VLOOKUP: Pivot Tables, Nested Functions, and More
If you’re an Excel power user, you can take VLOOKUP to the next level by incorporating it into advanced Excel features like pivot tables and nested functions.
Pivot tables allow you to summarize and analyze data quickly and easily. You can use VLOOKUP within a pivot table to retrieve data from another table and organize it in a way that makes sense for your analysis. For example, you could use VLOOKUP to retrieve a customer name and address from one table and combine it with sales data from another table.
Nested functions allow you to create more complex formulas by combining multiple functions within a single formula. For example, you could use VLOOKUP nested with the IF function to create a dynamic formula that changes based on the values in your table of data.
Becoming a Pro with VLOOKUP: Excel Shortcuts and Examples
Finally, if you want to become a VLOOKUP pro, there are a few keyboard shortcuts you should know to make your work more efficient. For example, you can press F4 to toggle between relative and absolute references, or use Ctrl+[ and Ctrl+] to navigate between cells with formulas or dependencies.
As you become more familiar with VLOOKUP, you’ll start to see how it can be used in a variety of industries and professions. For example, a salesperson could use VLOOKUP to track customer orders and sales data, while a researcher could use it to analyze survey data.
Conclusion
In conclusion, VLOOKUP is a powerful tool for data analysis in Excel. Whether you’re a beginner or an expert user, there is always more to learn about this function. By following the steps outlined in this guide and practicing your skills, you can become a VLOOKUP pro and improve your Excel efficiency. As always, remember to double-check your data and formulas, and don’t be afraid to experiment with new techniques to achieve your desired results.




