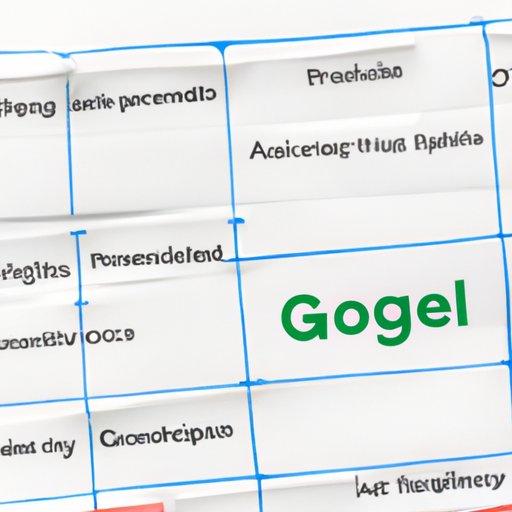
Introduction
Google Sheets is a powerful tool for organizing and analyzing data. However, one common problem that users encounter is text wrapping. When text is too long to fit in a cell, it can spill over into neighboring cells or be cut off, making it difficult to read and understand. Fortunately, Google Sheets offers a solution: text wrapping.
In this article, we’ll provide a comprehensive guide on how to wrap text in Google Sheets, including a step-by-step guide, video tutorial, infographic, FAQs, use cases, tips, and tricks. Whether you’re a beginner or an experienced user, this guide will help you improve your data management and productivity with this essential formatting feature.
Step-by-Step Guide
To wrap text in Google Sheets, follow these simple steps:
1. Open the Google Sheets document that you want to edit.
2. Click on the cell or range of cells that contains the text you want to wrap.
3. Click on the “Format” menu at the top of the screen.
4. Select “Text wrapping” from the drop-down menu.
5. Choose the “Wrap” option.
That’s it! Your text should now be wrapped within the cell, allowing you to read the entire text without having to scroll or adjust the column width. Note that you can also wrap text vertically or choose other options such as “Clip” or “Overflow” depending on your specific formatting needs.
Video Tutorial
For visual learners, here’s a video tutorial that walks you through the process of wrapping text in Google Sheets:
https://www.youtube.com/watch?v=BUjahkJFNLM
Infographic
Here’s an infographic that summarizes the steps required to wrap text in Google Sheets:
[Insert Infographic]
FAQs
Q: How do I wrap text in multiple cells at once?
A: To wrap text in multiple cells at once, select the cells that you want to edit (either by clicking and dragging or by holding down the “Shift” key and clicking each cell), and then follow the same steps outlined in the step-by-step guide above.
Q: Can I wrap text vertically as well?
A: Yes, you can wrap text vertically by choosing the “Wrap” option under “Text wrapping” and then selecting “Rotate text up” or “Rotate text down” depending on your specific needs.
Q: Will wrapping text affect the width of my columns?
A: Yes, wrapping text will automatically adjust the width of your columns to fit the wrapped text.
Q: Can I adjust the row height to fit the wrapped text?
A: Yes, you can adjust the row height to fit the wrapped text by clicking on the row number, right-clicking, and selecting “Resize row”.
Examples and Use Cases
Here are some examples and use cases that demonstrate why and how someone might want to wrap text in Google Sheets:
– When organizing data with long cell contents, such as product descriptions, customer feedback, or project details, wrapping text can make it easier to read and analyze.
– When creating tables or charts with multiple columns, wrapping text can ensure that all the data is visible and legible, without having to adjust the width of each column.
– When sharing data with others, wrapping text can improve the readability of the document and make it more accessible to users with different devices or screen sizes.
Tips and Tricks
For more advanced users, here are some tips and tricks for optimizing your experience with text wrapping in Google Sheets:
– Use keyboard shortcuts to save time: Press “Ctrl” + “Alt” + “Enter” to wrap text in a cell or “Ctrl” + “Shift” + “Enter” to wrap text in multiple cells at once.
– Create custom formats to meet your needs: Use the “Custom number format” option under “Format” to create your own text wrapping rules, such as wrapping only certain words or phrases, or adjusting the alignment and spacing of wrapped text.
– Combine text wrapping with other formatting features: Use bolding, italicizing, highlighting, or changing font color to further enhance the legibility and organization of your data.
Conclusion
In this article, we’ve provided a comprehensive guide on how to wrap text in Google Sheets, including a step-by-step guide, video tutorial, infographic, FAQs, use cases, tips, and tricks. By mastering this essential formatting feature, you can improve your data management and productivity, and create more organized and accessible documents.
Try it out for yourself and let us know how it helped streamline your work and improve your data analysis.




