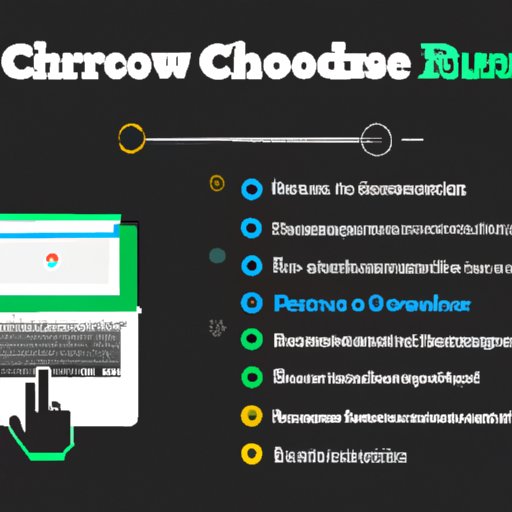
I. Introduction
If you’re a Chromebook user, you must have been in a situation where you want to see more on the screen, but everything looks too big. That is where the zooming feature comes to the rescue. In this article, we will guide you through the process of zooming out on a Chromebook. We’ll provide you with step-by-step instructions, keyboard shortcuts, troubleshooting tips, interactive infographic, and recommend useful chrome extensions and apps for zooming in or out on a Chromebook.
The importance of knowing how to zoom out on a Chromebook is that the feature lets you see more of the content and reduces the need for scrolling or flipping to the next page. It is an effortless way to customize the screen to your preference and comfort. The zooming out feature can also help users with eyesight issues and make it easier for them to read content on the screen.
II. Step-by-Step Guide
Zooming out on a Chromebook is a straightforward process that can be completed in a few steps. Follow the instructions below to get started:
- Open the Chromebook’s “Settings” by clicking on the “gear” icon at the bottom right-hand corner of your screen.
- Click on “Device” in the left navigation bar, then select “Displays.”
- Click on the “Screen resolution” drop-down menu.
- Choose a lower resolution to make everything on the screen appear more extensive.
- If you need to reduce the display size further, then you can adjust the “Scale” setting.
- This step removes the previous need for using separate zoom options on individual websites, but should you need that level of control, Chrome offers customizable zoom on a per-website basis.
By following these six simple steps, you can easily zoom out on your Chromebook. For a better understanding of the process, refer to the screenshot below:

III. Video Tutorial
If you prefer video tutorials over written instructions, we recommend that you check out this video tutorial on YouTube.
The benefit of watching a video tutorial is that it provides a more comprehensive guide. The content can also be paused, rewound, or replayed, which makes it easier to follow. Navigate the video tutorial by using the table of contents in the description box to help you skip to the relevant parts that interest you.
IV. Keyboard Shortcuts
If you’re a frequent Chromebook user, it’s easier to use keyboard shortcuts to zoom out. Here are some keyboard shortcuts to zoom out on a Chromebook:
- Zoom Out: “Ctrl” + “-“
- Zoom Reset: “Ctrl” + “0”
If you find using these keyboard shortcuts confusing, follow these instructions to use them:
- Press and hold the “Ctrl” key on your keyboard.
- While holding the “Ctrl” key, press the “-” key to zoom out or the “0” key to reset.
By using these keyboard shortcuts, you can adjust the zoom level of your screen effortlessly.
V. Troubleshooting Tips
Despite the simplicity of zooming out on your Chromebook, some issues may arise. Common issues include:
- Zooming out may make content too small to read or access.
- The resolution may negatively impact the display of some websites.
- Occasional grey bars may appear on either side of the screen, preventing a full-screen view of the content.
To fix these issues, you can:
- Adjust the resolution and scaling settings to your preference.
- Use various zooming options available per website to get better results.
- Try using “Custom Zoom” for controlling zoom levels when browsing individual websites.
By following these troubleshooting tips, you can minimize issues while utilizing the Chromebook’s zoom-out feature.
VI. Interactive Infographic
For a more engaging and dynamic way of understanding how to zoom out on your Chromebook, try this interactive infographic.
The benefits of using an interactive infographic are that it offers visual aid, is more engaging, and is interactive enough to make the content stick better in your mind. To use the infographic, click, hover, and interact with the various parts of the image to get the information you need.
VII. Chromebook Settings
Various settings in Chromebook can impact your ability to zoom in or out on your screen. Here are the various settings you can adjust to customize your zooming experience:
- Screen Resolution: This setting adjusts the overall appearance of the items on your screen.
- To access Screen Resolution, go to “Settings,” click on “Device,” and then click on “Displays.” Select your preferred screen resolution and increase or decrease it to your liking.
- Scale: This setting adjusts the size of everything on your screen.
- To access Scale, go to “Settings,” click on “Device,” and then click on “Displays.” Select your preferred scale.
- Custom Zoom: This settings aids in making browser content more readable.
- To access Custom Zoom, click the three dots at the top right corner of your screen and then click “Settings.” Click “Accessibility” in the left navigation bar, then click on “Manage accessibility features.” Toggle on “Custom zoom” under “Mouse and Touchpad.”
By adjusting these settings, you can achieve the zooming experience that best suits your preferences.
VIII. Chrome Extensions and Apps
There are a variety of extensions and apps available on the Chrome Web Store, which can enhance the zooming experience, such as:
- Zoom: A chrome extension to zoom in or out on a page with one click.
- By clicking on the Zoom chrome extension icon, you can zoom in or out of your browser window, change the zoom increment to your preference, and get the current zoom percentage of the page you’re viewing.
- Visor: A Chrome app that acts as a virtual magnifying glass.
- Visor allows users to magnify parts of the screen to get a better view of apps or when reading text. It can also boost the contrast by applying various filters.
- Zoom for Google Chrome: A Chrome extension that customizes zoom settings per website.
- Zoom for Google Chrome allows users to set zoom levels per website by clicking the extension icon. Users can also check the box for “Remember custom zoom” if they want the settings to apply even after clearing browsing data or restarting the browser.
These browser extensions and apps can add flavor to your zooming experience and make it more efficient.
IX. Conclusion
Zooming out on a Chromebook is a simple process and offers customizability for users to suit their preferences. By following the step-by-step instructions, using keyboard shortcuts, troubleshooting tips, interactive infographic, and taking advantage of various chrome extensions and apps, you can take your zooming experience to the next level.
So go on, experiment with the various features, and enjoy a better view of your favorite content on your Chromebook.




